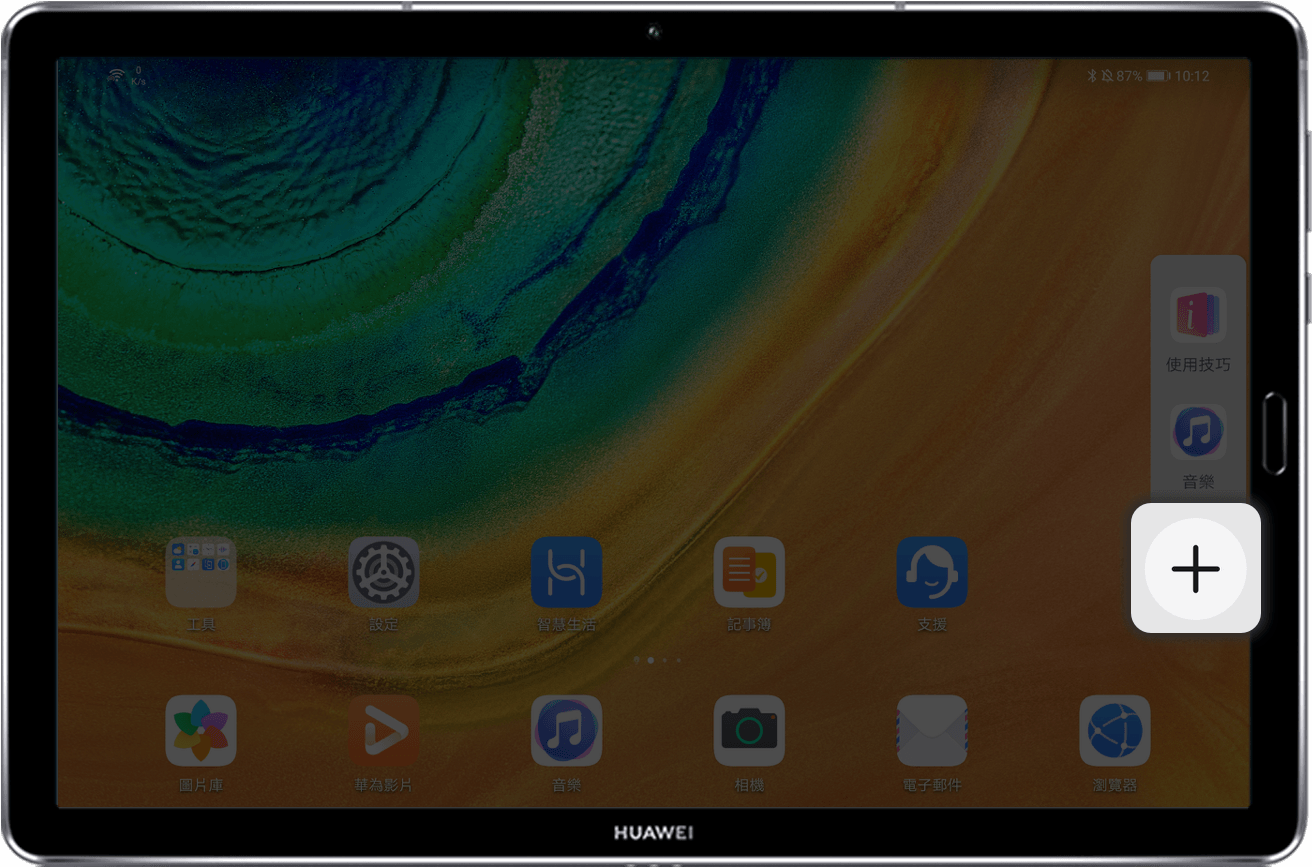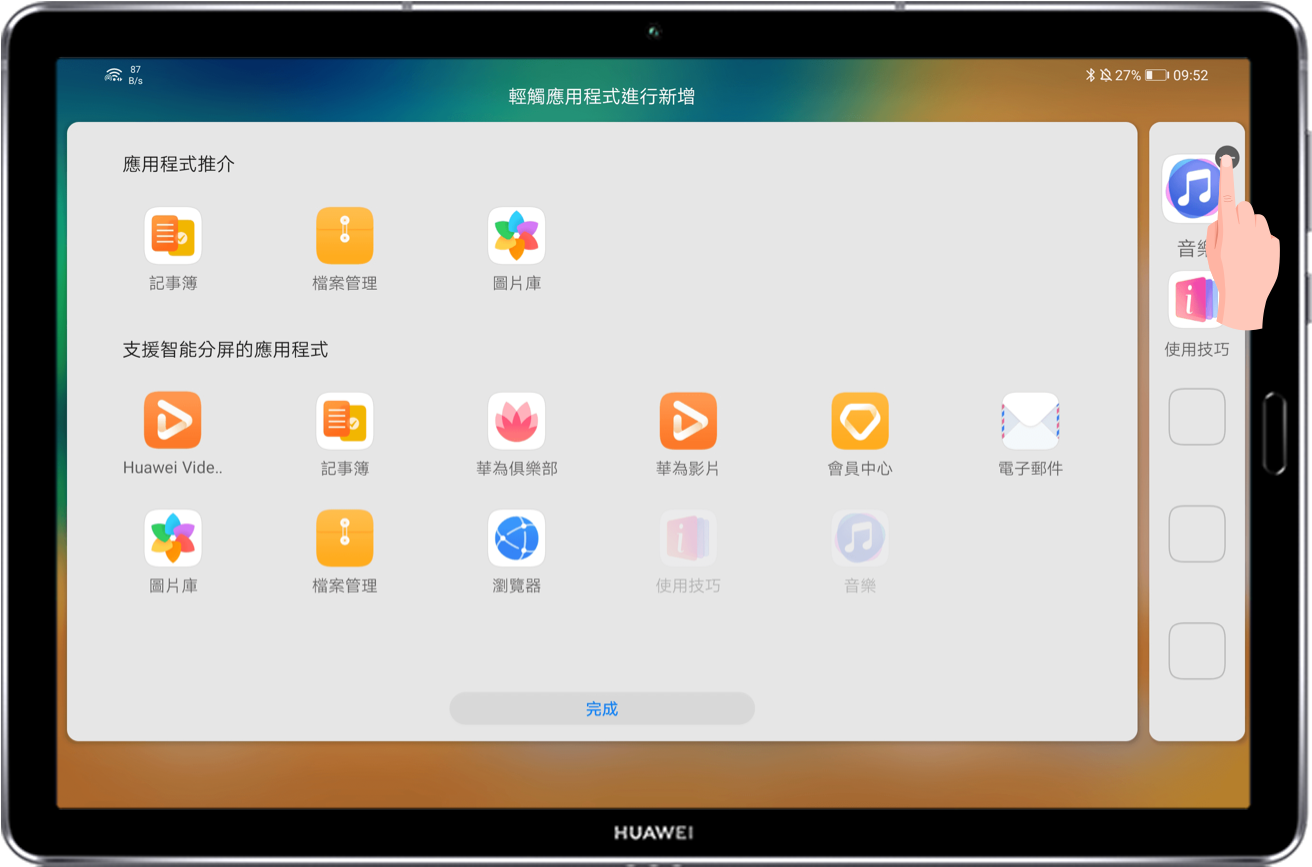在流動工作的新時代,一部擁有強大分割屏幕功能的華為平板電腦,能為你帶來高效生產力。
智慧分屏,同時處理多個任務
使用智慧分屏,啟用分割屏幕與浮動視窗,即可同時使用多個應用程式。在不同應用程式之間拖動圖片、文字和文件,工作娛樂均能做到。
* 智慧分屏功能預設啟用,如需停用,你可前往設定 > 輔助功能 > 智慧分屏,然後停用智慧分屏應用程式欄。
* 支援系統版本:EMUI 10.0.1和EMUI 10.1;華為平板電腦M6則在 EMUI 10.1 版本下生效。
啟用分割屏幕
啟用分割屏幕,即可在同一個屏幕檢視兩個介面,無需切換應用程式,可以同時聊天和購物。
1. 開啟一個支援分割屏幕的應用程式,從屏幕左、右邊緣向內滑動並停頓,即可開啟智慧分屏應用程式欄。
2. 長按應用程式欄中的應用程式圖標,並將之拖動至屏幕,即可啟用分割屏幕。
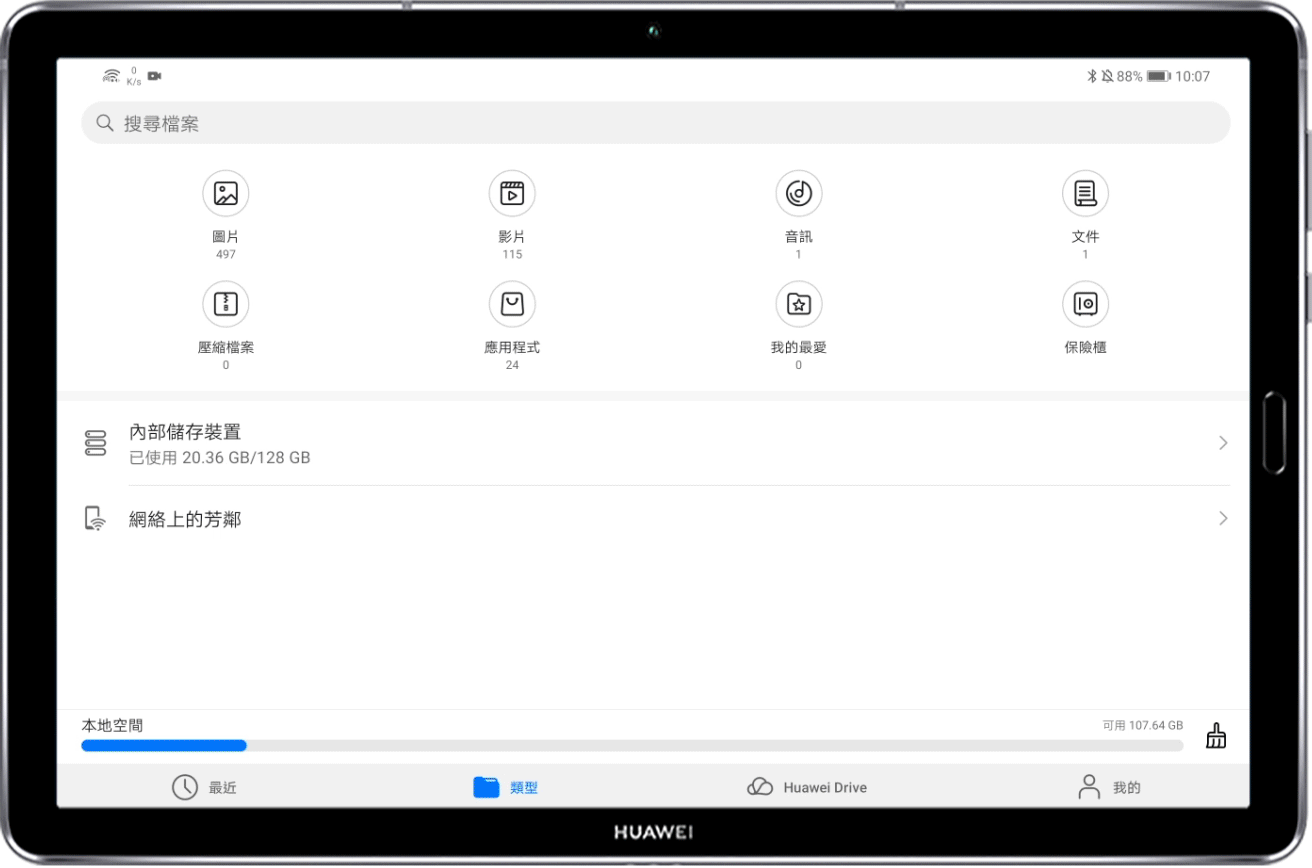
3. 長按分割屏幕視窗頂部的橫線  ,直至分割屏幕視窗縮小後,再拖動該視窗至另外一個分割屏幕視窗,即可互換分割屏幕位置。
,直至分割屏幕視窗縮小後,再拖動該視窗至另外一個分割屏幕視窗,即可互換分割屏幕位置。
4. 按住分割屏幕中間線上的短豎線  或
或  ,上下或左右拖動直至另外一個視窗消失,即可退出分割屏幕。
,上下或左右拖動直至另外一個視窗消失,即可退出分割屏幕。
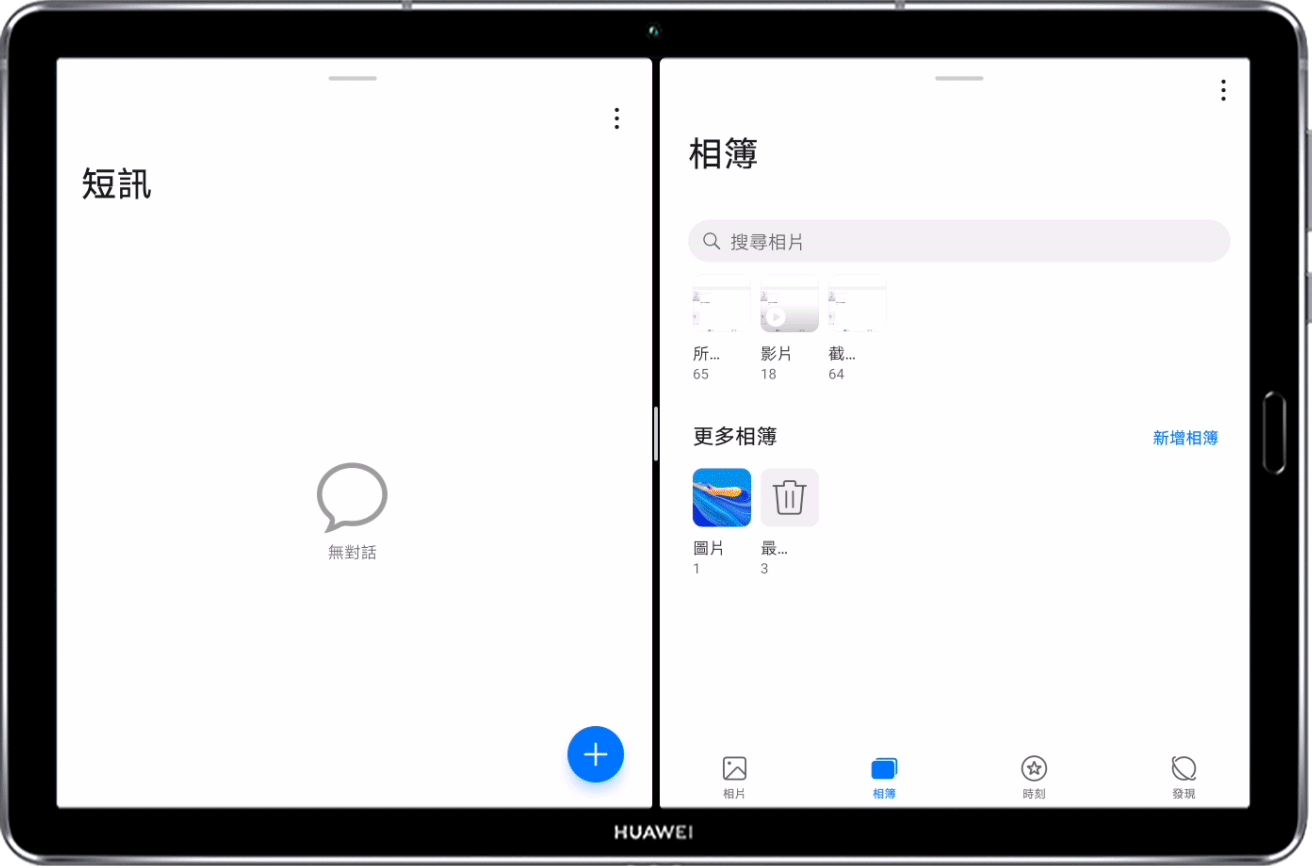
啟用浮動視窗
透過智慧分屏應用程式欄啟用浮動視窗,讓你玩遊戲時無需退出亦能隨時暢聊。
1. 從屏幕左、右邊緣向內滑動並停頓,以開啟智慧分屏應用程式欄。
2. 輕觸應用程式欄中的某個應用程式,即可啟用浮動視窗。
3. 拖動浮動視窗頂部  ,即可隨意移動浮動視窗位置;輕觸浮動視窗上的
,即可隨意移動浮動視窗位置;輕觸浮動視窗上的  ,即可全屏幕顯示浮動視窗。輕觸浮動視窗上的
,即可全屏幕顯示浮動視窗。輕觸浮動視窗上的  ,即可退出浮動視窗。
,即可退出浮動視窗。
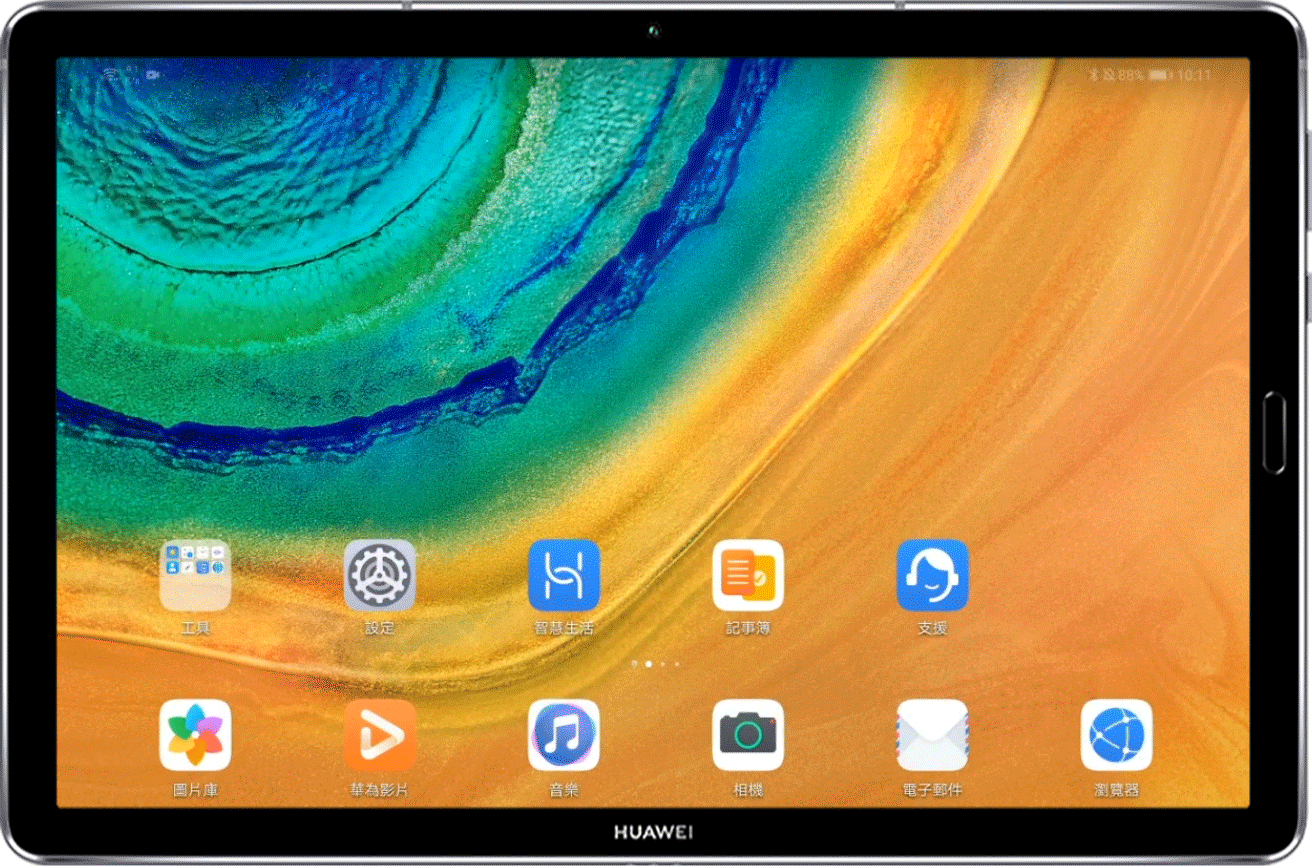
互相切換分割屏幕與浮動視窗
長按分割屏幕視窗頂部  ,然後上下或左右滑動,即可將分割屏幕切換為浮動視窗。
,然後上下或左右滑動,即可將分割屏幕切換為浮動視窗。
長按浮動視窗頂部  ,然後上下或左右拖動,即可將浮動視窗切換至分割屏幕。
,然後上下或左右拖動,即可將浮動視窗切換至分割屏幕。
在智慧分屏應用程式欄中新增、移動或移除應用程式
開啟智慧分屏應用程式欄,然後輕觸  ,選擇要新增的應用程式,即可將應用程式新增至應用程式欄。
,選擇要新增的應用程式,即可將應用程式新增至應用程式欄。
長按並拖動應用程式圖標,然後將其移動至應用程式欄的任何位置;輕觸應用程式圖標右上角的  ,即可將其移除。
,即可將其移除。
* 部分應用程式不支援以分割屏幕顯示。不支援以分割屏幕顯示同一個應用程式。同一時間只能以分割屏幕顯示兩個應用程式。浮動視窗大小不能調整。
平行視界,同一個應用程式左右分工操控
啟用平行視界後,以橫向畫面使用平板電腦時,應用程式內容便會在屏幕上雙屏幕顯示,同時顯示應用程式首頁和內容頁面,方便你操作和查閱。
* 目前僅部分應用程式支援平行視界功能,具體詳見華為應用程式市場的平板電腦平行視界專區。
同一個應用程式,左右分割屏幕:使用橫向畫面時,屏幕可一分為二,即一個應用程式分為兩個視窗,左側留在主頁,右側閱讀詳細資訊,左右視窗互不干擾。在沒有更多內容可顯示時,部分頁面將以單屏幕顯示。
視窗比例,自由調節:在平行視界狀態下,按住分割屏幕中間的  並左右滑動,即可調整左右視窗大小,隨心放大需要集中檢視的視窗。
並左右滑動,即可調整左右視窗大小,隨心放大需要集中檢視的視窗。
* EMUI 10.0 及以上版本支援平行視界視窗調整大小。M6 平板電腦需為 EMUI 10.1 版本,才支援視窗調整。具體請以實際使用為準。
掌握平板電腦一屏多用技巧,從此高效操作裝置。