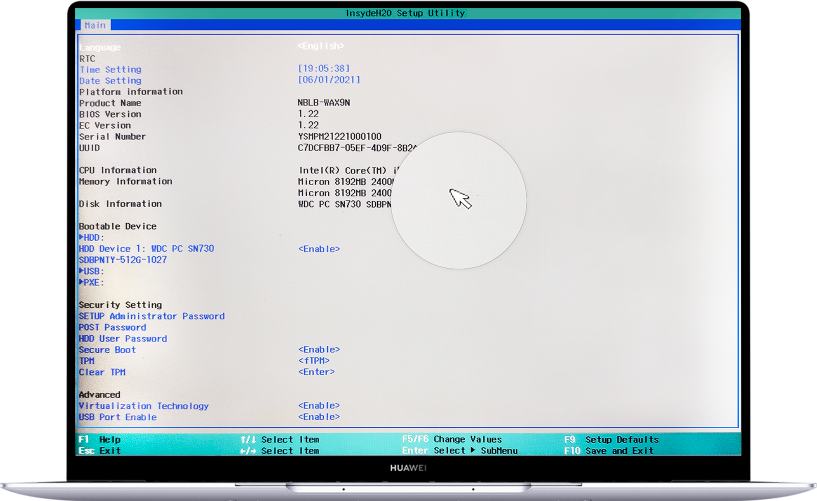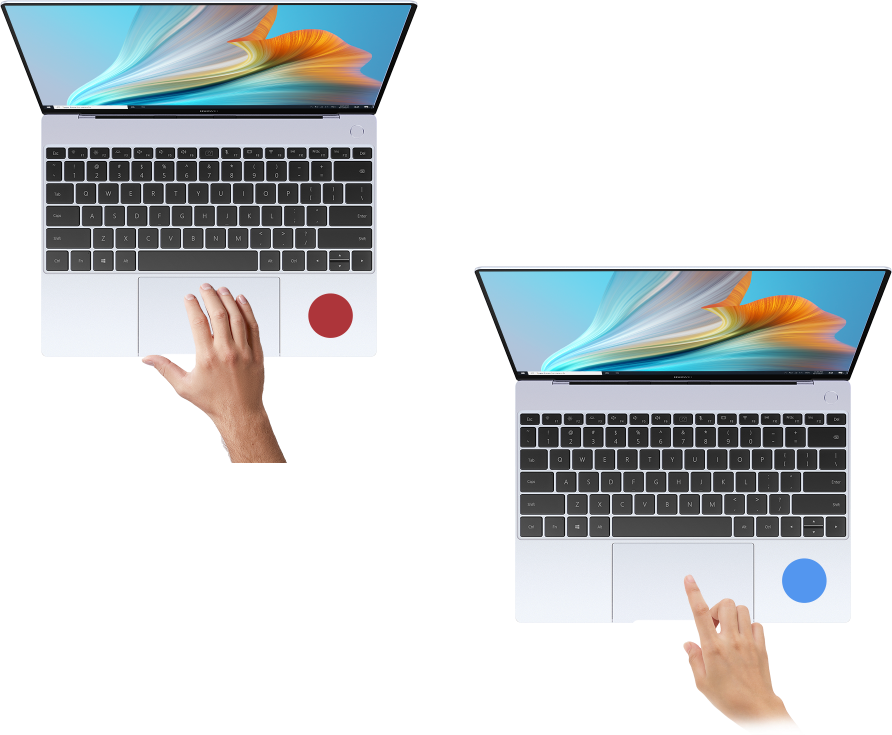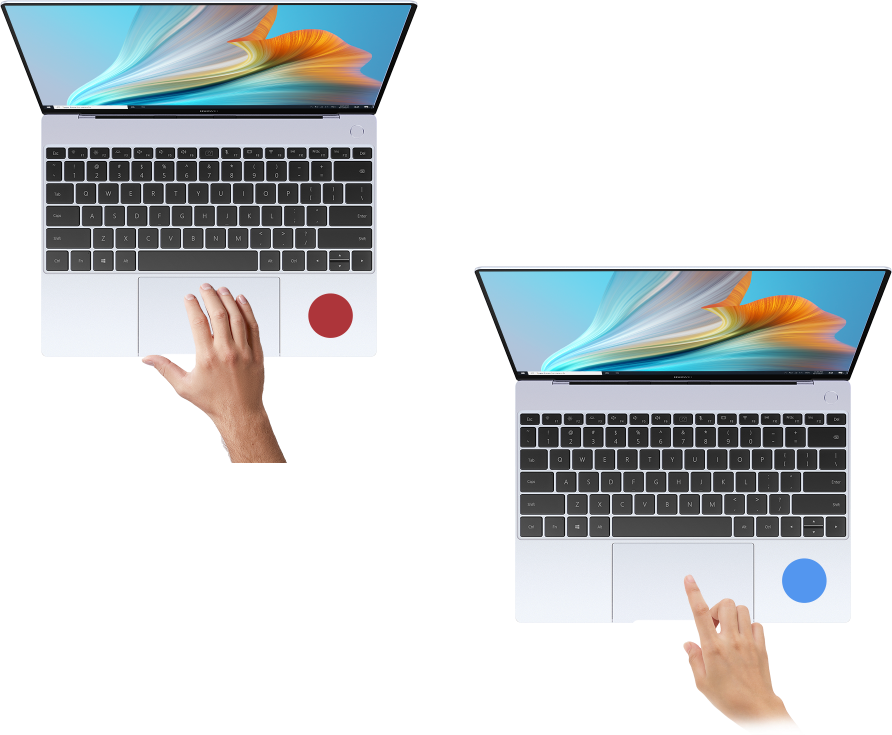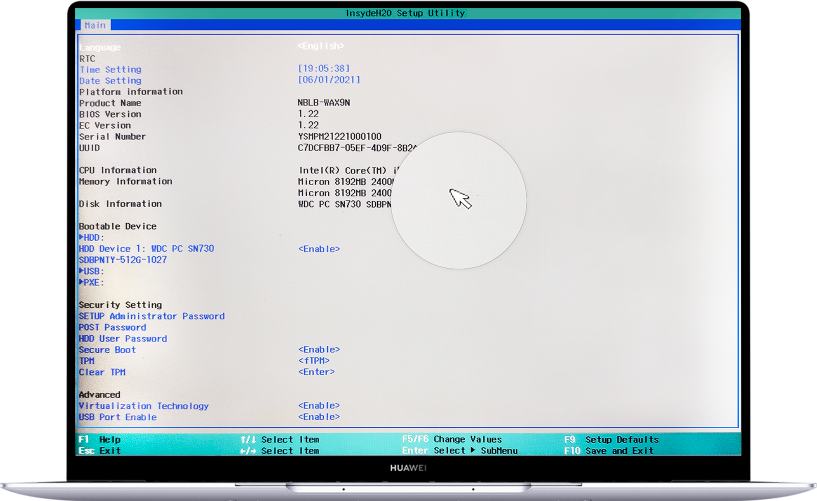1
指が2本以上タッチパッドにあたってしまったため
クリックやスワイプをする際は、1本の指のみ使いましょう。指の接触部分が広すぎる場合は、誤操作の原因となります。
(例:指を2本以上で同時に触れてしまった場合など)
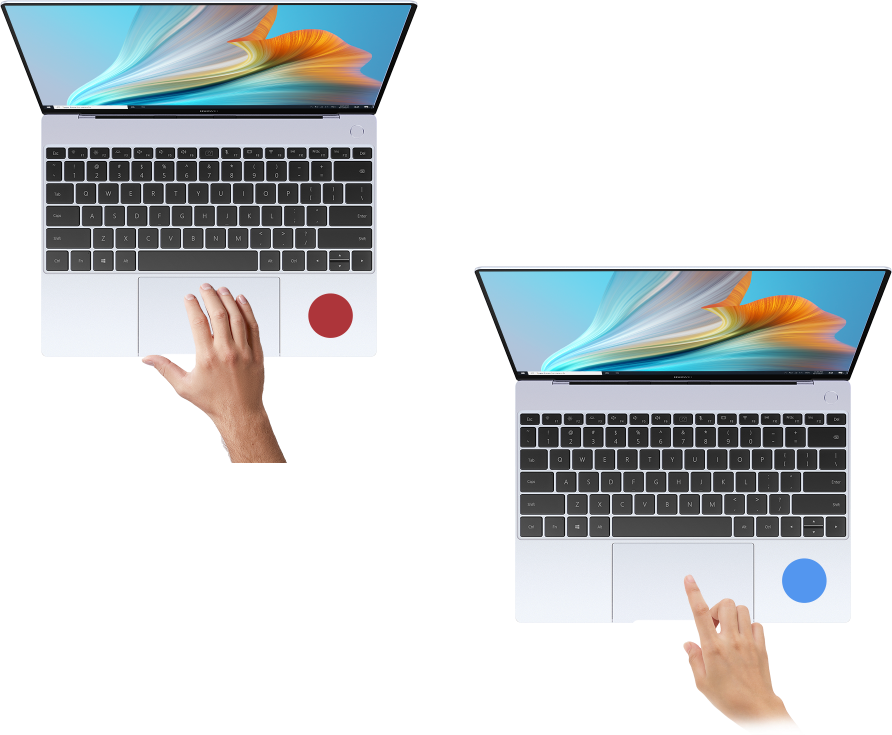
2
システムがスリープモードや休止モードに入ったため
誤ってタッチパッドに触れてシステムが意図せず起動するのを防ぐため、ソフトウェアはタッチパッドを介して起動しないように設定されています。 そのため、スリープや休止中にクリックやスワイプをしてもタッチパッドが反応しない場合は、キーボードか電源ボタンを押して、システムを起動してからタッチパッドで操作してください。

3
タッチパッドが無効になったため
「スタート」→「設定」→「デバイス」→「タッチパッド」をクリックして、「タッチパッド」のスイッチ項目がオンになっているかどうかを確認し、オンになっていることを確認します
4
タッチパッドドライバーが無効になっているため
「スタート」を右クリックし、「デバイスマネージャー」を選択します。「ヒューマン・インターフェース・デバイス」→「HIDコンプライアント・タッチパッド」をクリックします。右クリックして「デバイスを有効にする」を選択し、コンピュータを再起動してください。
5
ファームウェアが旧バージョンのため
「PCマネージャー」→「Driver Updater」→「BIOS」を開き、BIOSを最新のものに更新します。
6
ハードウェアの故障のため
起動時に、連続でキーボードを押す、もしくはF2の長押しから、PCのBIOSセットアップに入り、起動中にタッチパッドが正常に動作するかどうかを確認してみてください。正常に動作しない場合は、ハードウェアの故障が考えられます。データをバックアップし、
修理の予約を取るか、
サービスセンターでファーウェイの専門家による点検/検査を受けることをお勧めします。