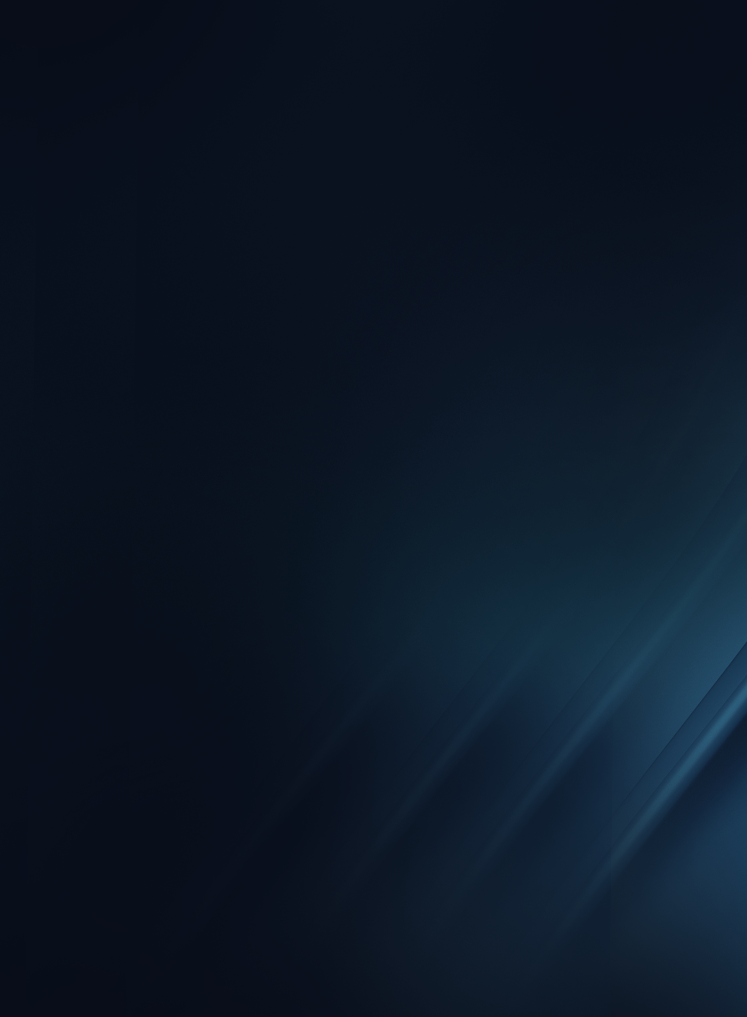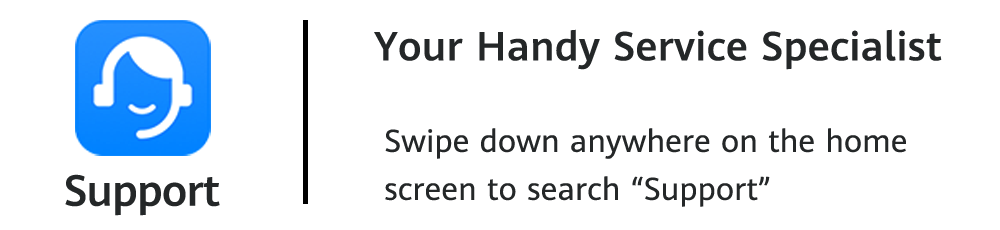How to start your computer in Safe Mode
Windows’ Safe Mode is a useful tool for us to narrow down the source of a problem, and do the troubleshooting. Let’s take a quick look at Safe Mode in case you need to use it to get out of trouble.

Windows’ Safe Mode is a useful tool for us to narrow down the source of a problem, and do the troubleshooting. Let’s take a quick look at Safe Mode in case you need to use it to get out of trouble.


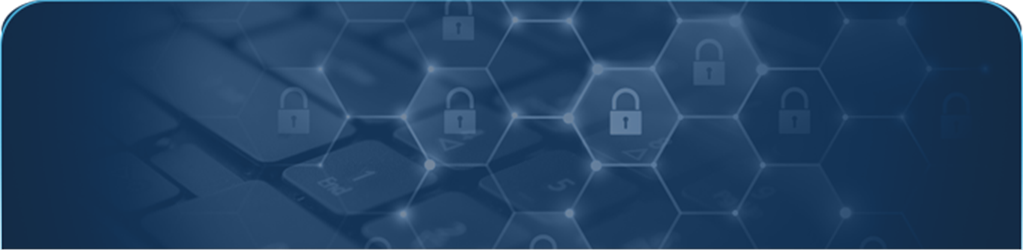




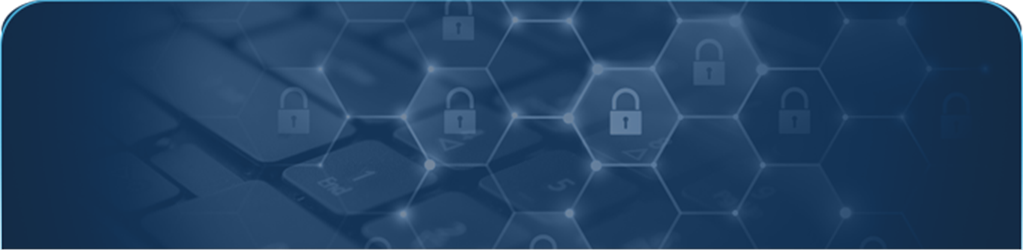



Hotline
8001220888

Live Chat

Service Center
If our information is helpful,
please tap Yes in below.
Your encouragement is very important to us.