
01
Based on the model and functions of your external display, please do the following:
If the external display supports
Miracast, enable wireless projection on it.
If not, please use a wireless HDMI adapter to connect your tablet and external display. Ensure that the wireless HDMI adapter is
connected to a power supply.
*To check whether your external display supports Miracast and how to enable wireless projection on it, please refer to the user guide or contact the customer service of the external display
manufacturer.
02
Swipe down from the status bar to open the notification panel, then touch  to turn on Wi-Fi.
to turn on Wi-Fi.
03
Swipe down further on the notification panel to enable Wireless Projection, your tablet will begin to search for the external display or the wireless HDMI adapter.
Alternatively, you may go to Settings > More connections, enable Wireless
Projection.
04
Touch the name of the external display or the wireless display adapter on the search result list to start projecting.
*You could swipe down from the status bar, tap disconnect and disable wireless projection after the projection is finished.

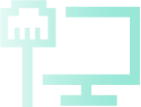

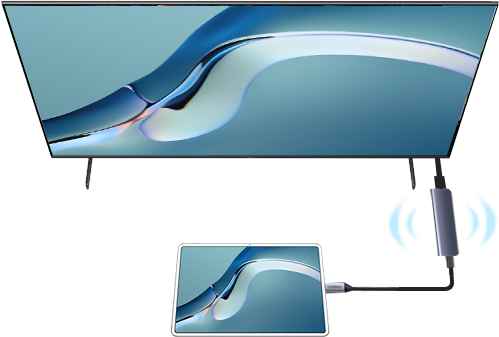


 to turn on
to turn on