The feature that Huawei fans have been waiting for is here! Multi-Screen Collaboration has arrived! "Clone" your phone onto your tablet, and you'll be able to access your phone's features on the tablet. Make calls and check message notifications on your tablet, or drag and drop files between devices. Multi-Screen Collaboration is a truly seamless connection between your tablet and your phone. Cool, right? Many Huawei fans have asked: How do I enable Multi-Screen Collaboration? How do I use it? What are the requirements for using it? Which phone models are supported? Today, we'll be answering these questions.

Enable Multi-Screen Collaboration
There are three ways to enable Multi-Screen Collaboration between your HUAWEI MatePad and your phone. Note: To ensure the best experience, it is recommended that you update your phone and your tablet to the latest system version before using Multi-Screen Collaboration. To update your tablet, go to System & update > Software update.
Method 1: Bring close to connect
Some Huawei fans have given feedback saying that writing with the M-Pencil doesn't feel responsive enough. First, you should check if you're writing too quickly. Writing too quickly may lead to recognition errors, which makes it seem like the M-Pencil is unresponsive. Slow down your writing speed and see if there's any improvement. Next, check if there is any debris or abrasion on the M-Pencil's tip, as these will affect responsiveness. If so, clean or change the stylus tip. Using a third-party screen protector on your tablet may also lead to a drop in responsiveness. Some protectors can have a large impact on touchscreen responsiveness. Finally, check whether your M-Pencil is low on battery.
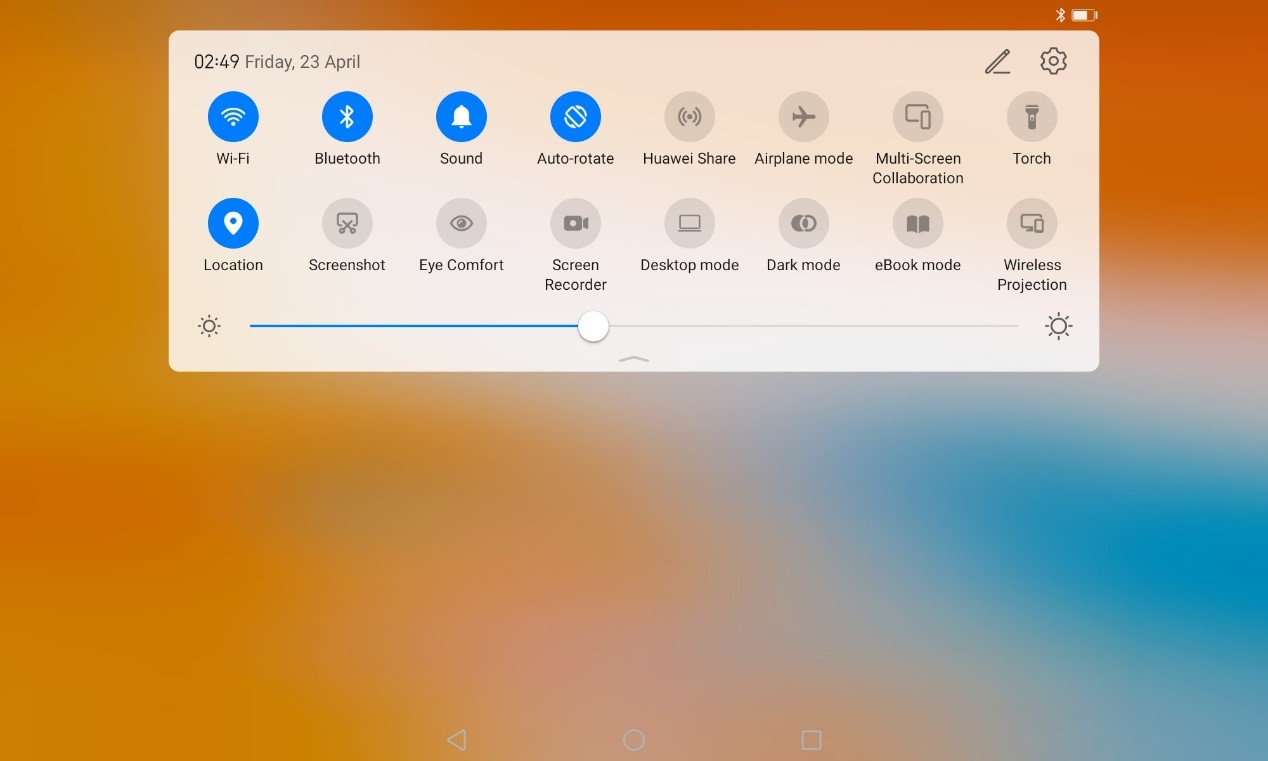
Then, bring your phone close to your tablet (within about 20 cm). A prompt will pop up on your phone. Touch CONNECT.

Then, touch ALLOW on the pop-up on your tablet to finish connecting.
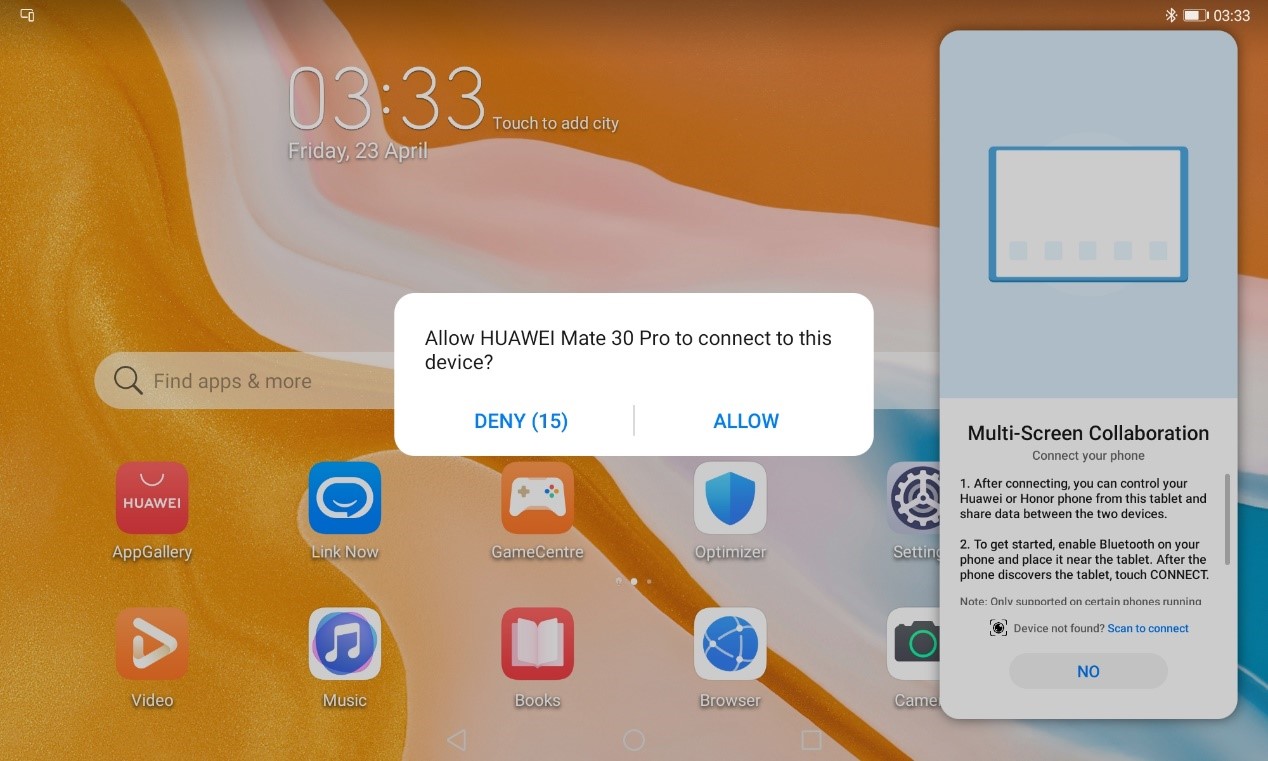
Method 2: Scan QR code
Make sure your phone is connected to the Internet (either cellular data or Wi-Fi will work). Pull down the notification panel on your tablet and touch the Multi-Screen Collaboration shortcut icon. On the panel that appears, touch Scan to connect at the bottom to bring up a QR code.
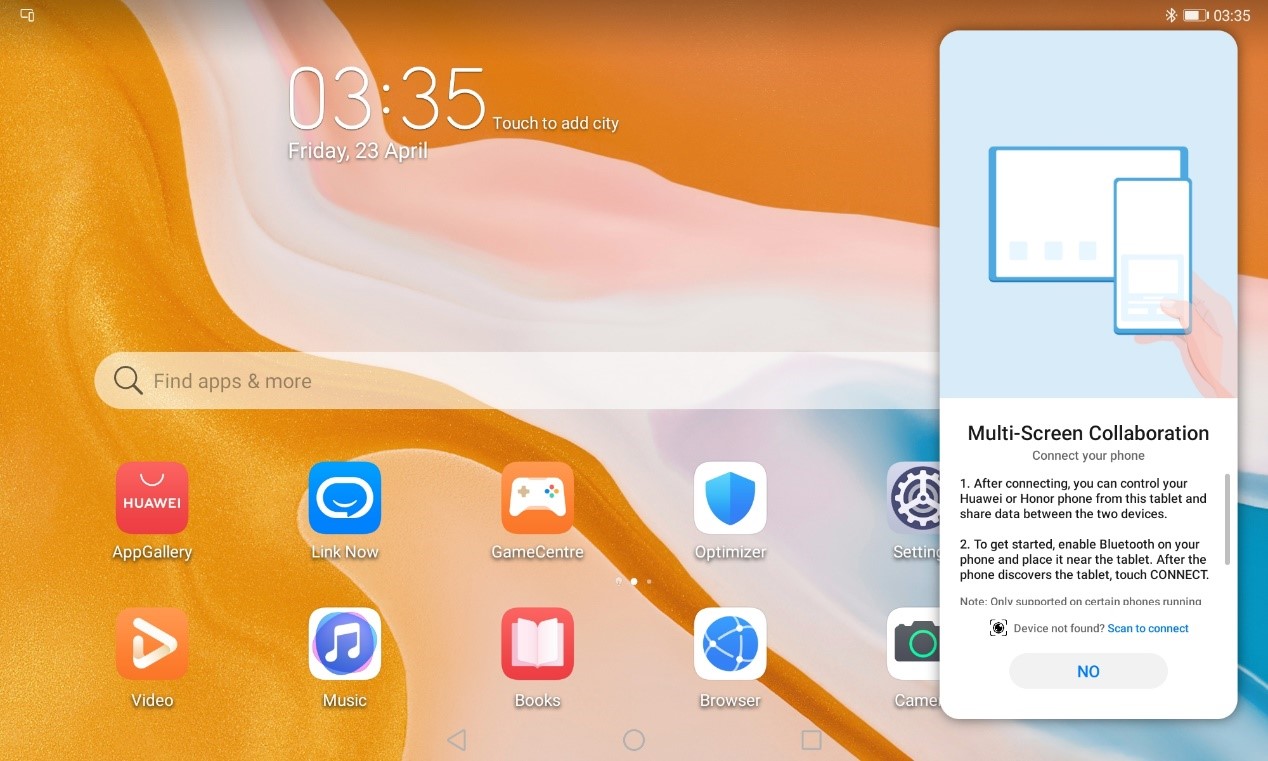
Open Camera on your phone and select Photo mode. Touch the Master AI icon in the upper left corner, then select Code scanner. Scan the QR code on your tablet's screen, then follow the instructions on your phone to complete the connection.
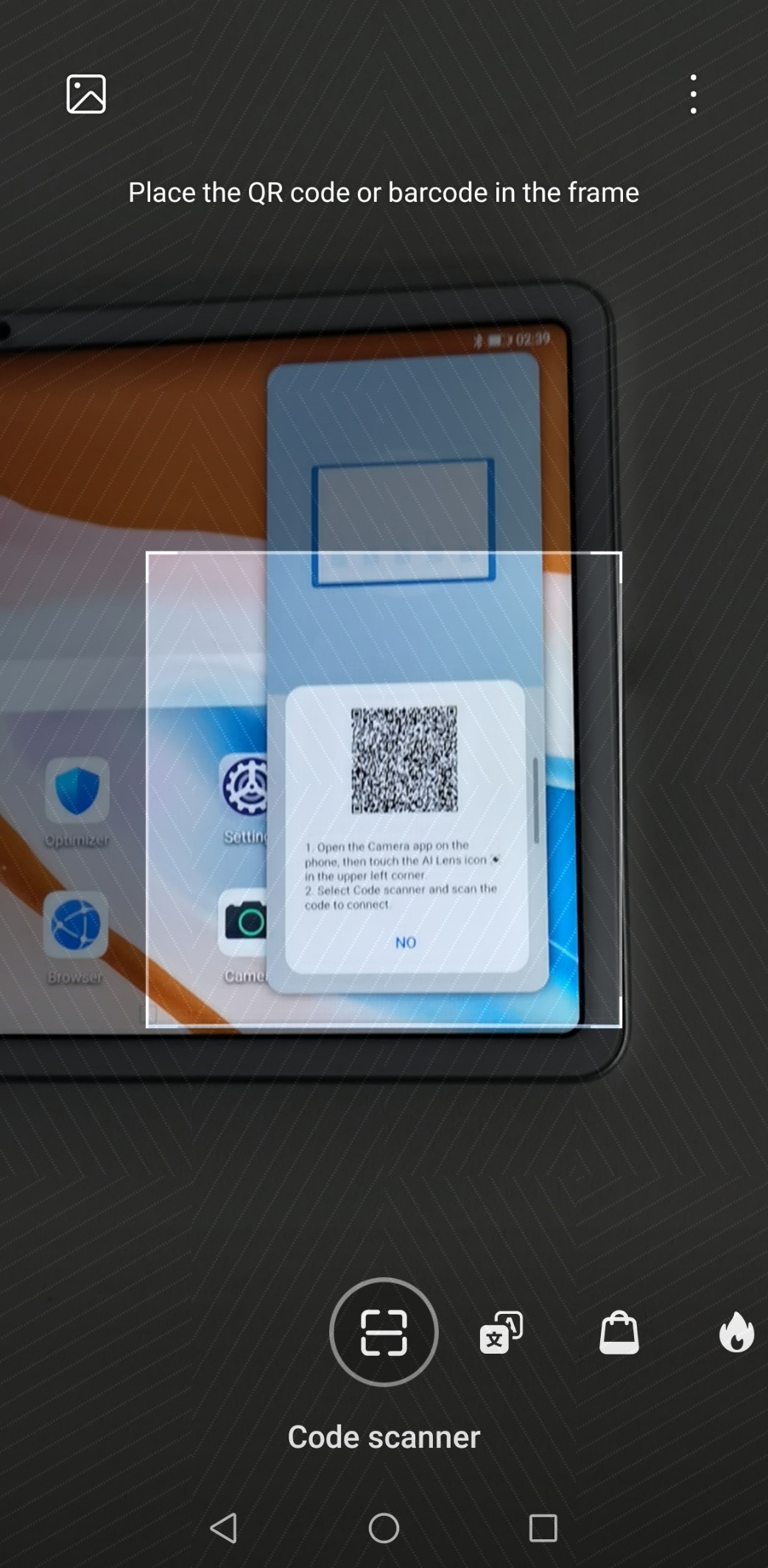
Method 3: Connect via NFC
To connect via NFC, you'll need the Bluetooth keyboard accessory. Connect the Bluetooth keyboard to your tablet, then enable NFC on your phone. Bring your phone close to the NFC sensor on the Bluetooth keyboard.

A prompt will pop up on your phone. Follow the instructions on your phone and tablet to complete the connection.
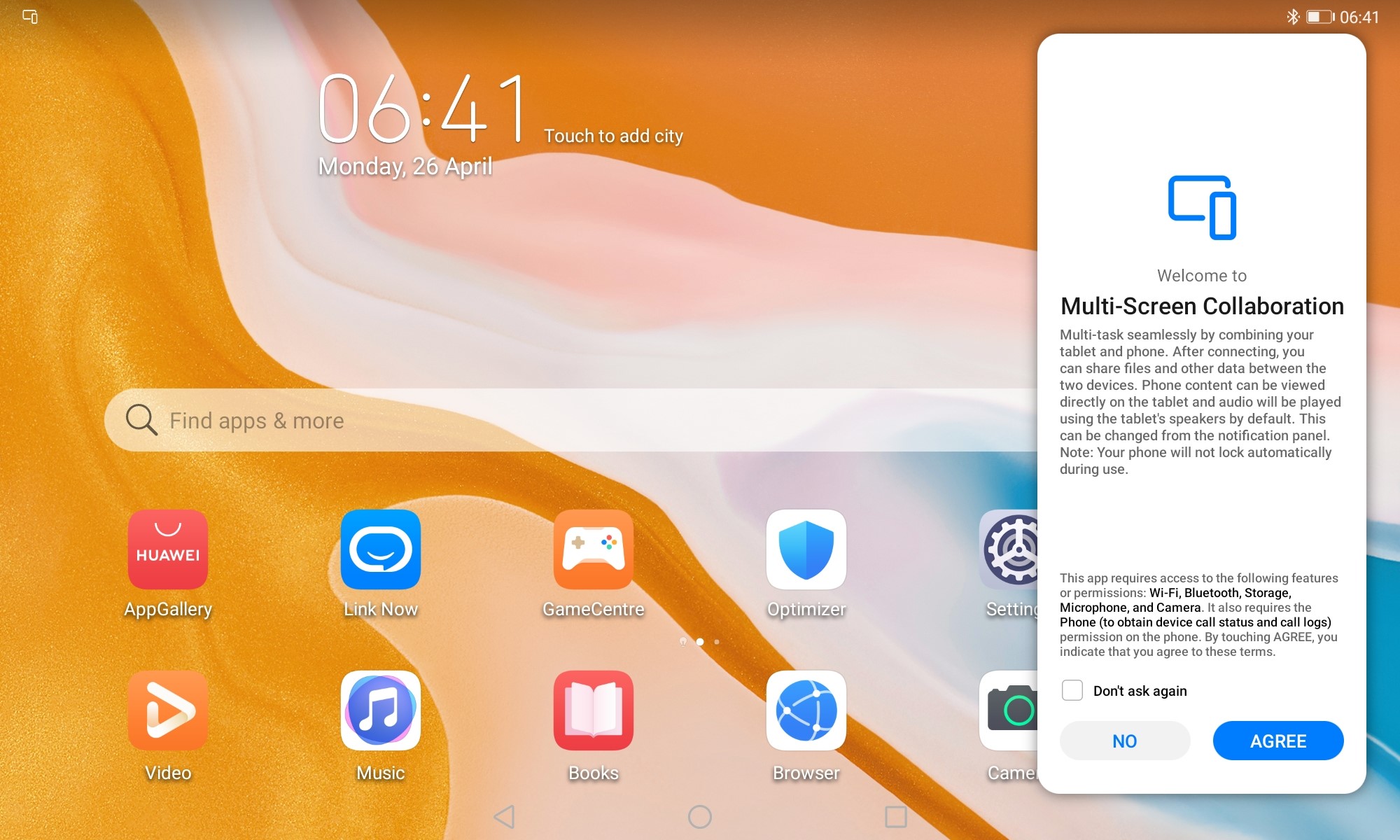
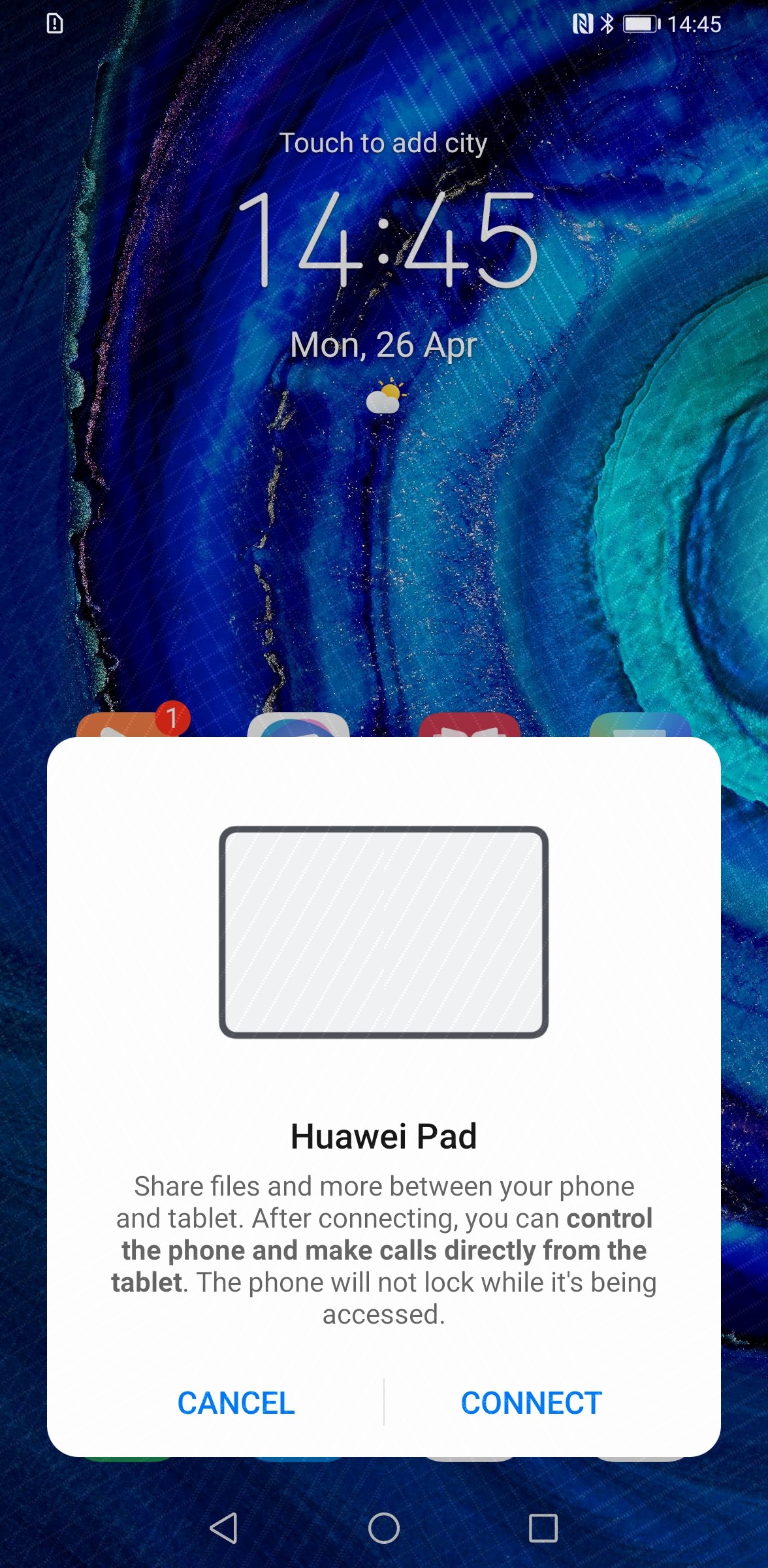
These are the three ways you can get set up Multi-Screen Collaboration between your tablet and phone. Connect using either method, and you're ready to start using Multi-Screen Collaboration.
Drag-and-drop with Multi-Screen Collaboration
1. Drag Notes text from your tablet to on your phone On your tablet, select some text in Notes. Touch and hold the selection until you see the drag shadow animation, then drag and drop it into an open note in Notes on your phone.
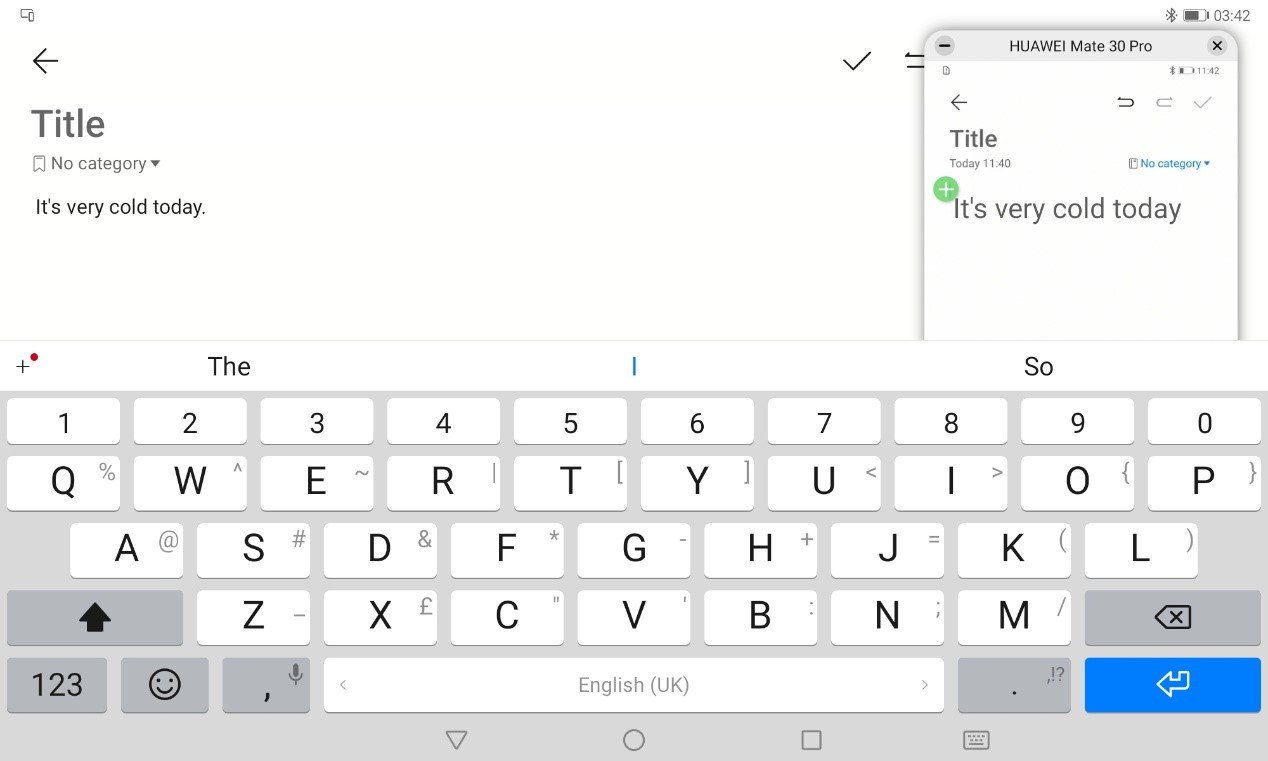
2. Drag images from your tablet to WeChat on your phone Select an image in your tablet's Gallery. Touch and hold until you see the drag animation, then drag and drop it into an open chat in WeChat on your phone.
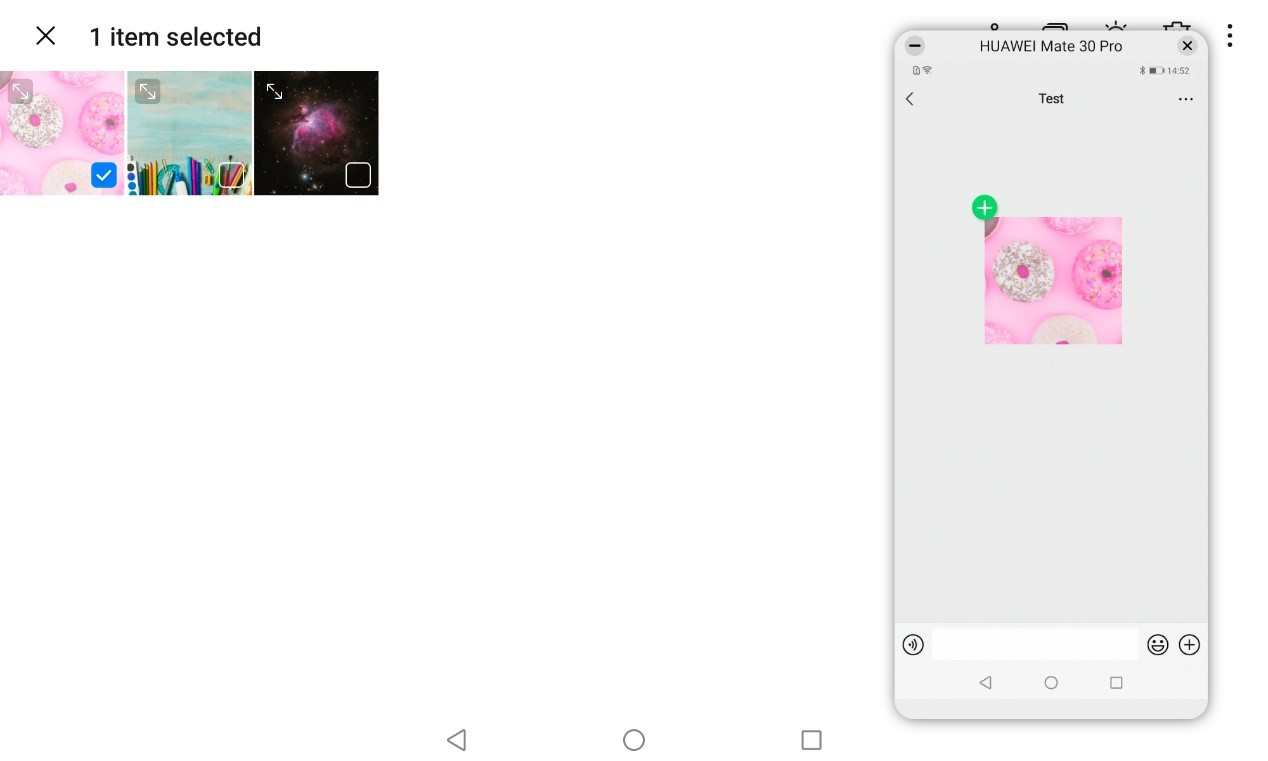
3. Drag files from your phone to your tablet's File Manager Select a file in File Manager on your phone. Touch and hold the file until you see the drag animation, then drag and drop it into File Manager on your tablet.
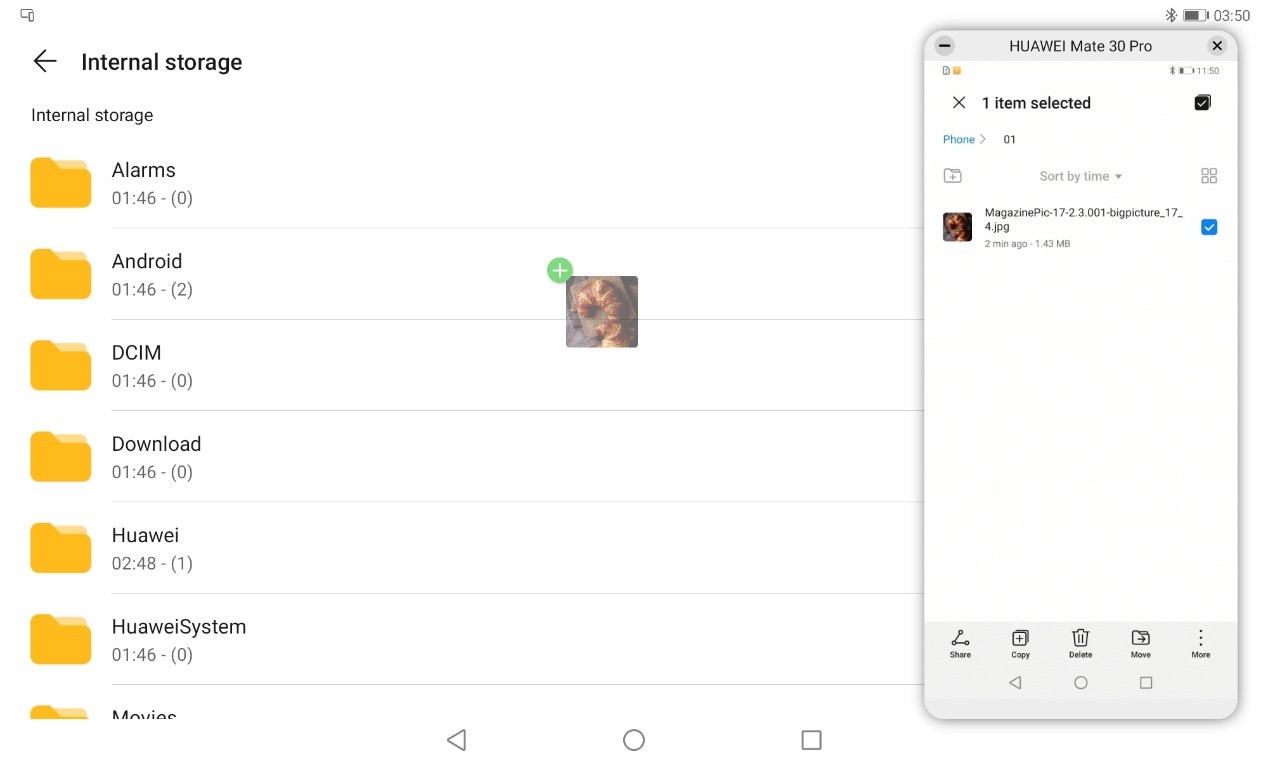
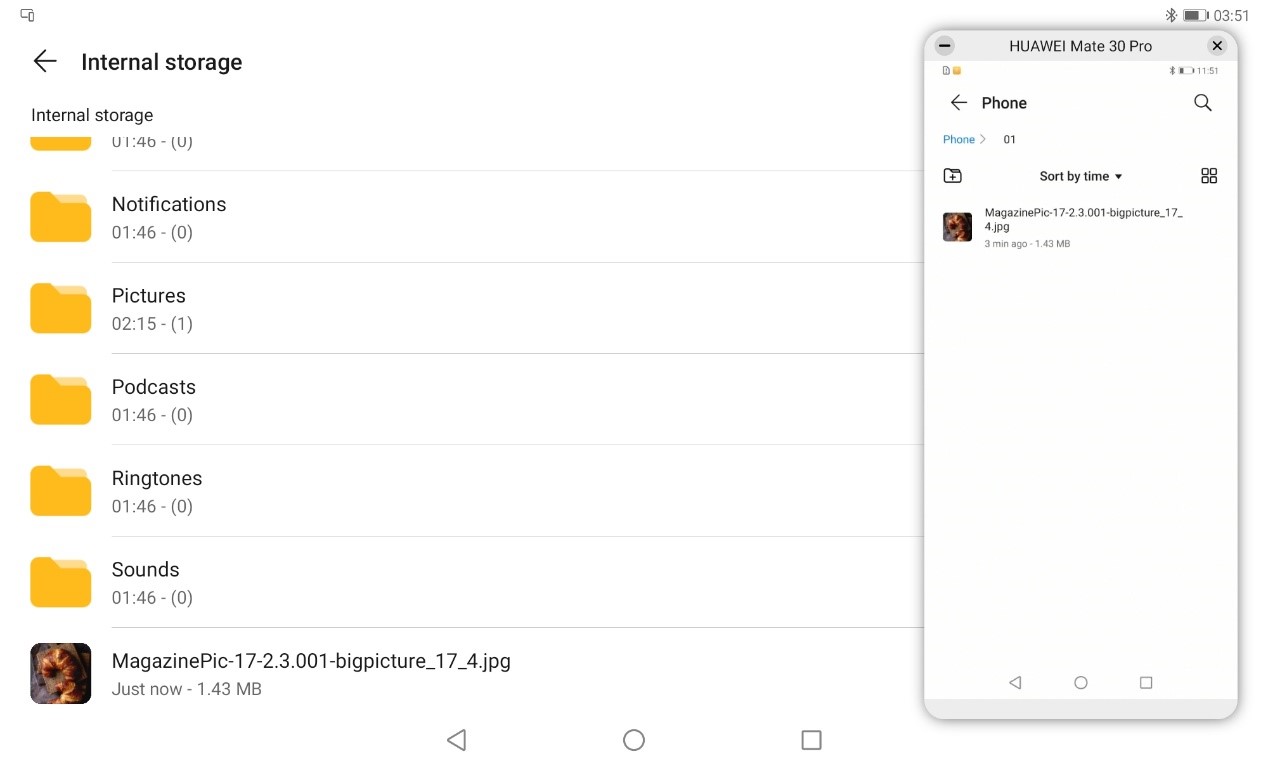
Multi-Screen Collaboration also lets you do way more than dragging and dropping text, images, and files! We don't have time to cover them all here, but we hope you have fun discovering them!
Multi-Screen Collaboration requirements
Multi-Screen Collaboration is available so long as it is supported on both your tablet and your phone. You should update your HUAWEI MatePad to EMUI 10.1, and your phone should have a Kirin 980 chipset or better (see below for actual list of devices), and run EMUI 10.0 or later.
Supported phone models
HUAWEI P40
HUAWEI P40 Pro
HUAWEI P40 Pro+
HUAWEI Mate 30
HUAWEI Mate 30 5G
HUAWEI Mate 30 Pro
HUAWEI Mate 30 Pro 5G
HUAWEI Mate 30 RS Porsche Design
HUAWEI P30
HUAWEI P30 Pro
HUAWEI nova 6 4G
HUAWEI Nova 6 5G
HUAWEI Mate 20
HUAWEI Mate 20 Pro
HUAWEI Mate 20 RS Porsche Design
HUAWEI Mate 20X
HUAWEI Mate 20X 5G
HONOR V30 5G
HONOR V30 Pro 5G
HONOR 30
HONOR 30 Pro
HONOR 30 Pro+
HONOR 20
HONOR 20 Pro
HONOR V20
HONOR Magic 2
Note: Follow HUAWEI or HONOR official accounts for updates to the list of supported devices.
That's all we have to share about Multi-Screen Collaboration today. "Clone" your phone onto your tablet, and you can access your phone's features on the tablet. You can also transfer files, images, and more! You'll never have to go back-and-forth between two devices again. Try it out now!
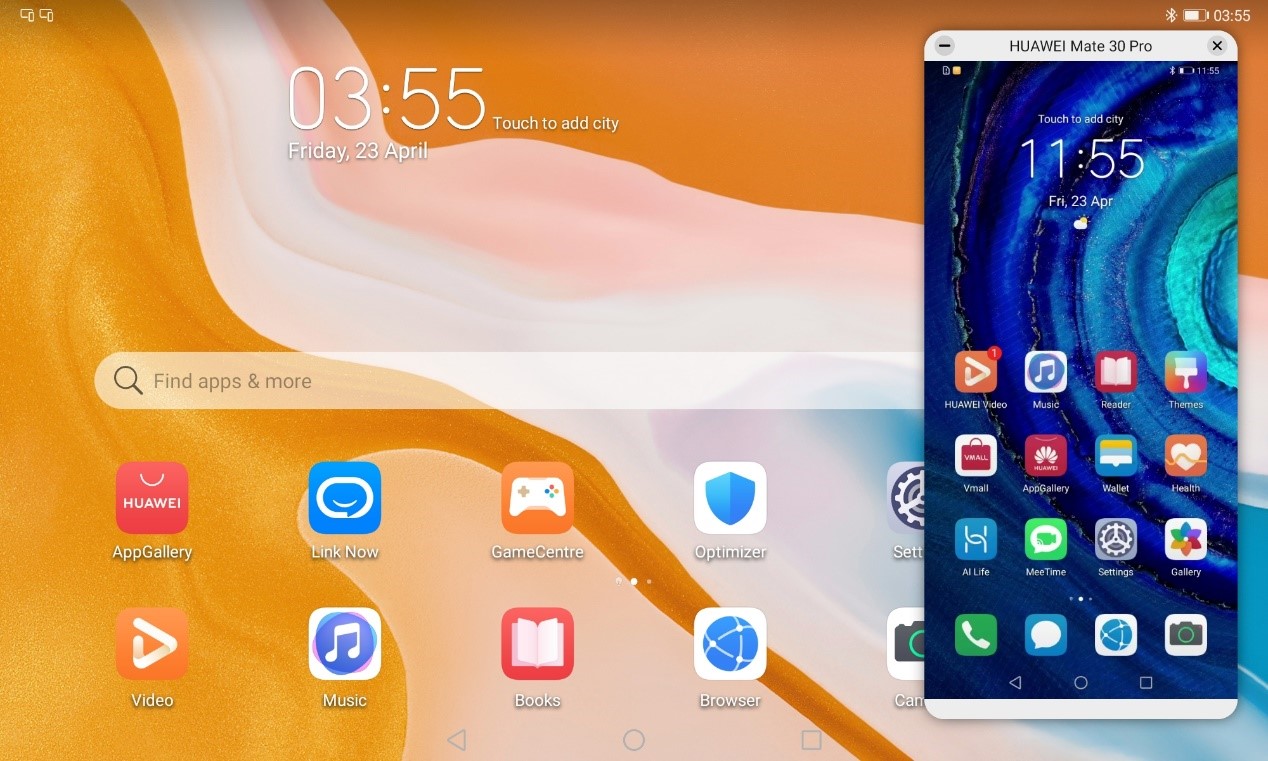
Leave a comment if you'd like to learn more about Multi-Screen Collaboration!