By tapping or sliding your fingers on the touchpad, you can use a range of shortcuts for actions like searching and scrolling. So there's no need for a mouse.

Here are a few touchpad gestures
The touchpad is enabled by default on your laptop. You can use the gestures below to make controlling the device easier:
*The touchpad may not be able to recognize gestures if there is dirt or sweat on your hands.
One finger gestures
-
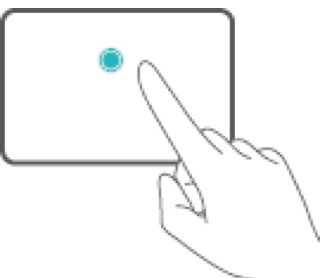
Tap with one finger
left-click on the mouse -

Double-tap with one finger
double-click on the left mouse button -
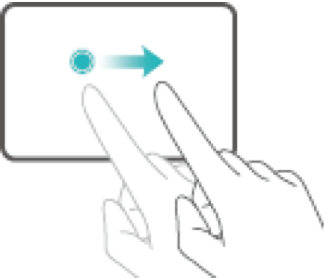
Slide with one finger
move the cursor -
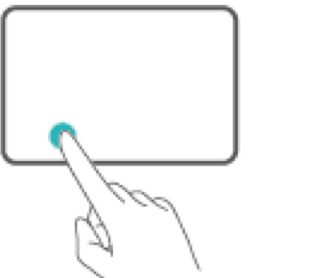
Press the left touchpad button once
left-click on the mouse -
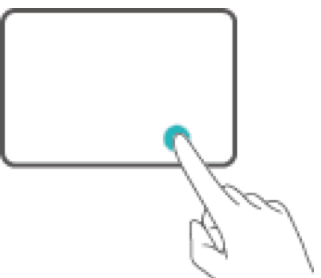
Press the right touchpad button once
right-click on the mouse
Two finger gestures
-
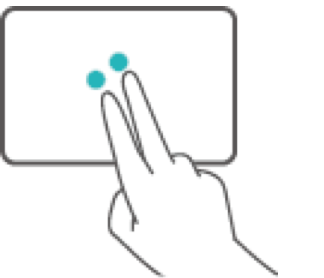
Tap with two fingers
right-click on the mouse -

Slide up or down with two fingers
scroll page -
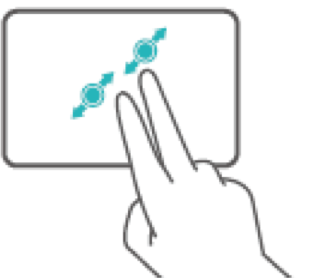
Pinch your fingers together or spread them apart
zoom in or zoom out on images or web pages
Three finger gestures
-
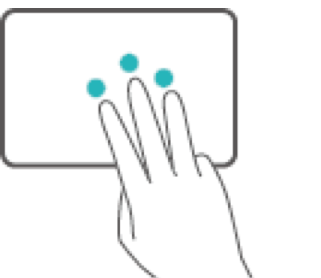
Tap with three fingers
launch the Cortana search bar -
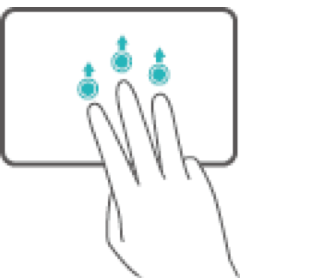
Slide up with three fingers
switch to Task View -
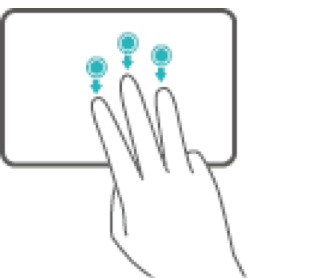
Slide down with three fingers
display the desktop -
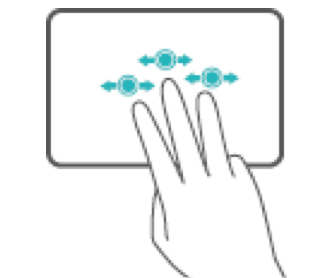
Slide to the left or right with three fingers
switch between apps
Four finger gestures
-
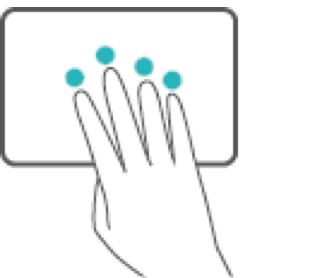
Tap with four fingers
open the Notification center
Enabling the Touchpad
The touchpad is enabled by default. If you find it is not enabled, you can do the following:
1.Click the Windows icon and then the Settings icon. Select Devices.
2.Select Touchpad and turn the feature on.
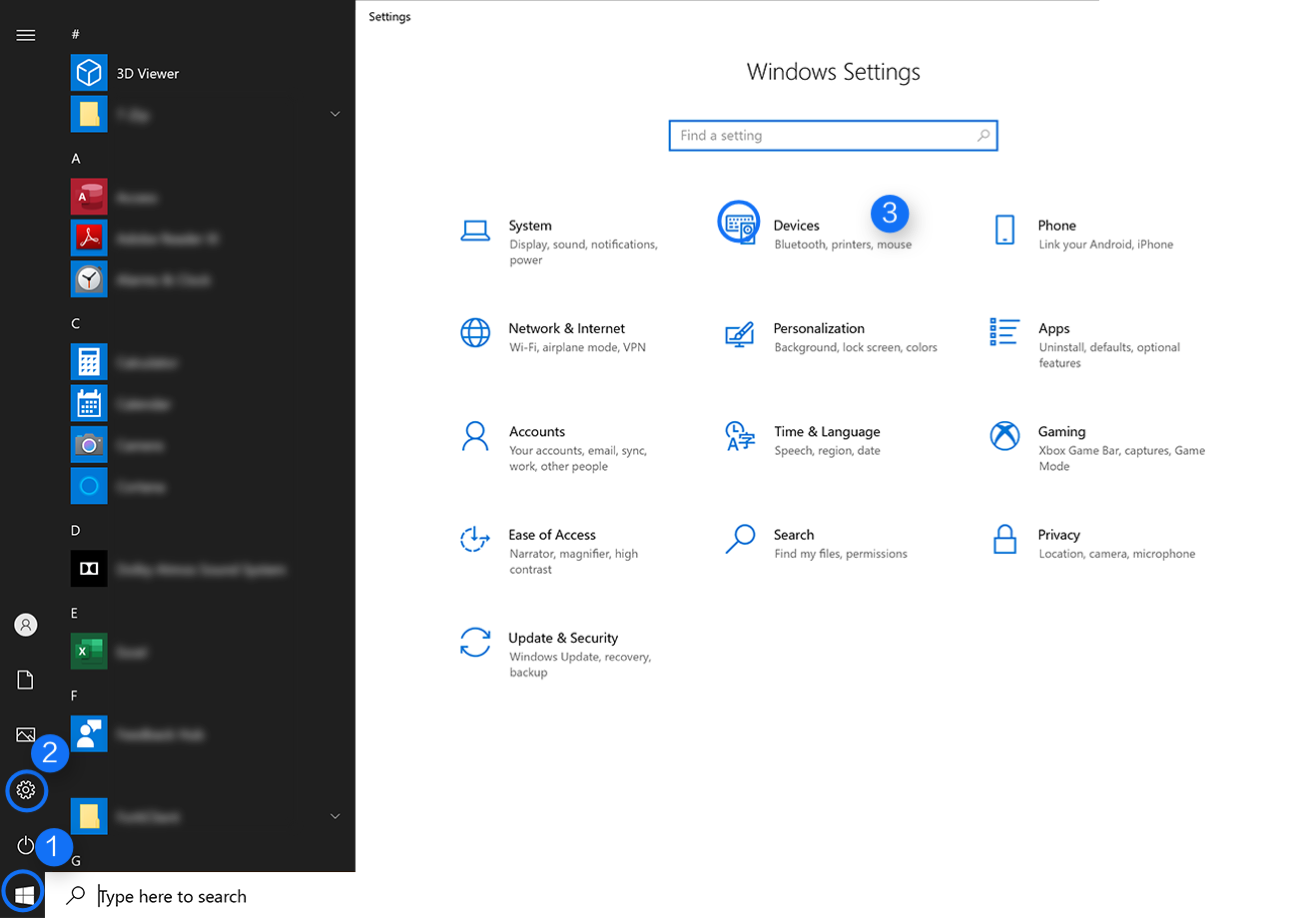
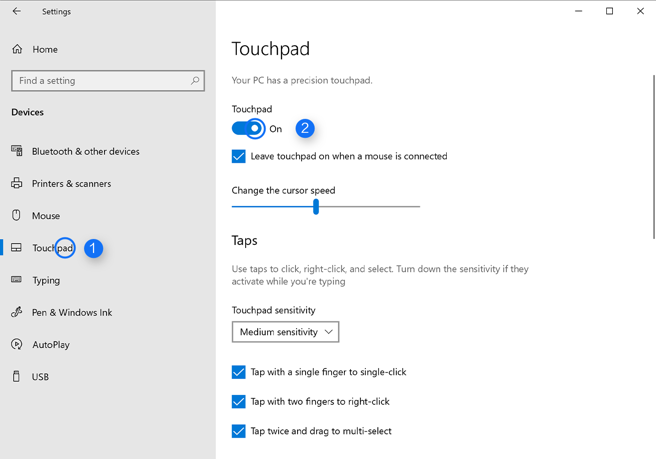
Customizing the Touchpad settings
You can customize the touchpad's settings by doing the following:
1.Click 
2.Click 
Enable or disable the touchpad
Enable or disable the touchpad when connecting the mouse to the laptop
Change the scrolling direction
Customize the finger gestures
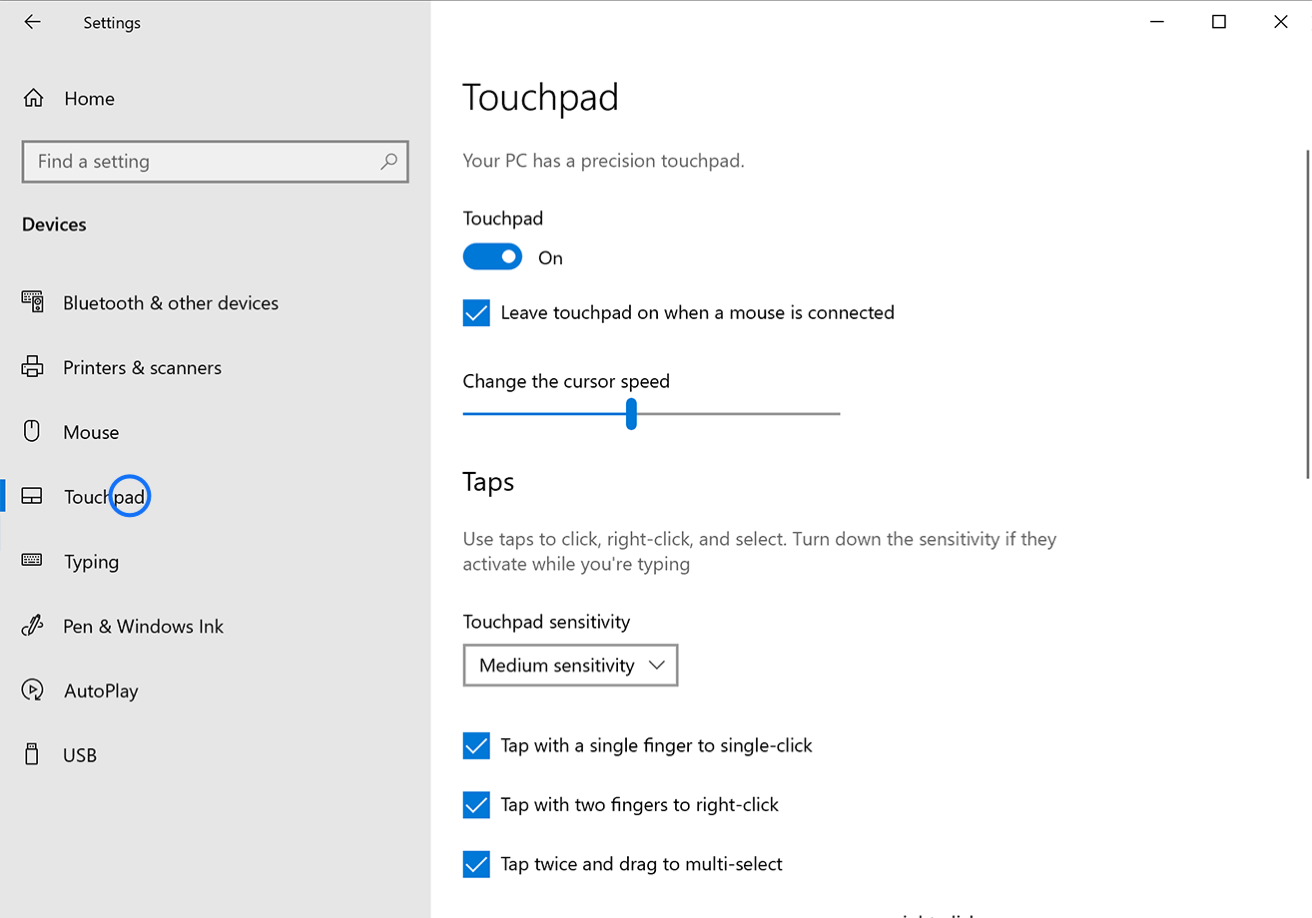
Controlling the laptop is even easier with touchpad gestures!