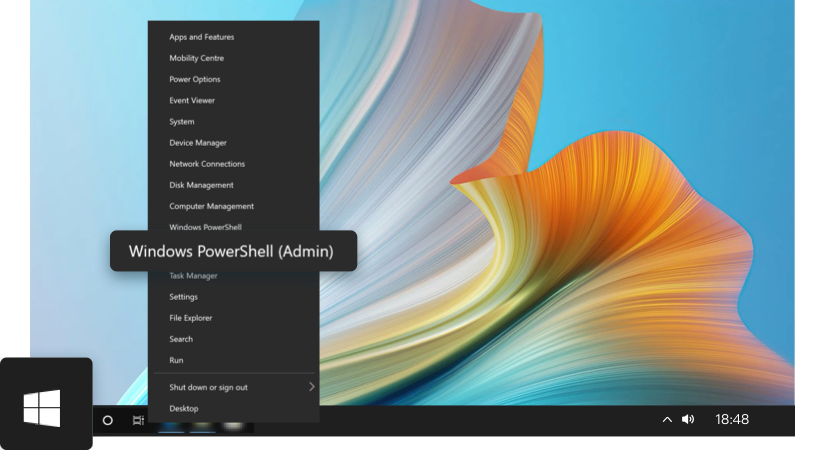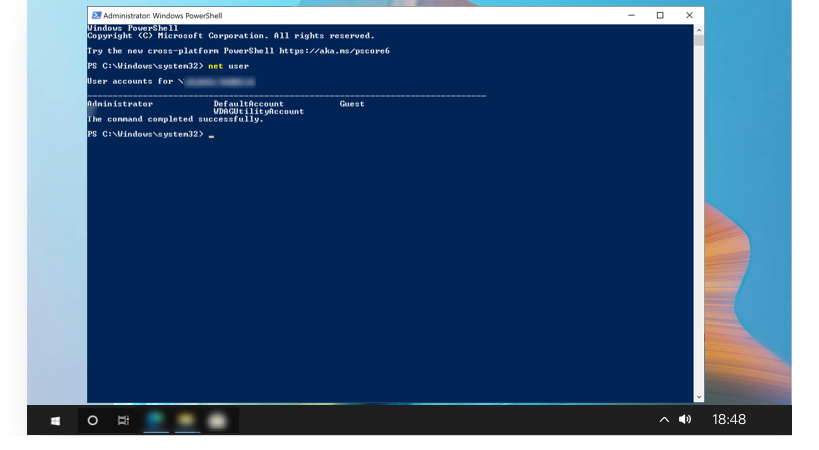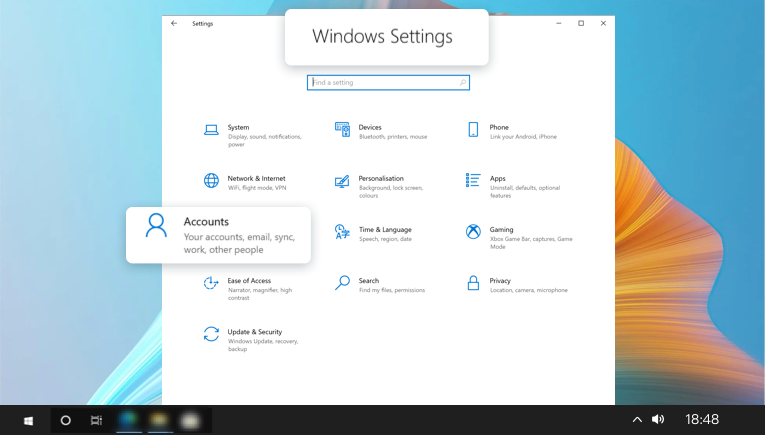What to Do if You Forgot Laptop Password?
To protect your privacy on the laptop better, you set up a complicated account password which slips your mind after a long vacation.
How can you unlock your laptop in this case?
Find the solutions by the following 6 scenarios.


Forgot the PIN and account password, and cannot enter the system
If you forgot your PIN and account password, but still remember the answers to the security questions, try this method:
After you enter a wrong password, click Reset password to display the password security questions. Enter the correct answers to reset the password.
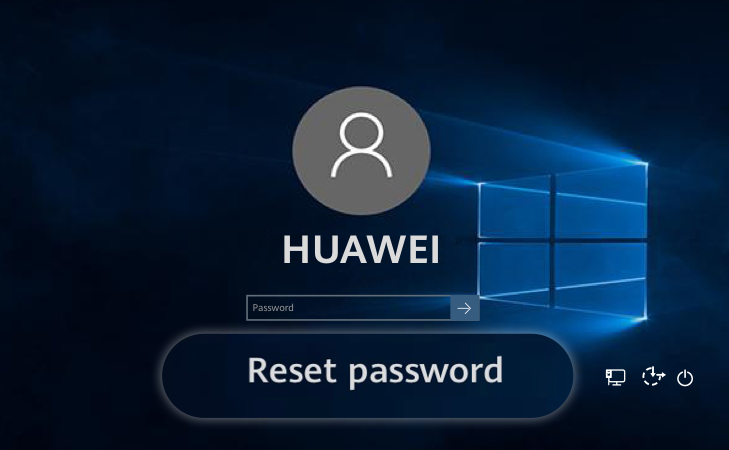
If you forgot the answers to the security questions or have never set up security questions, try this method:
For HUAWEI MateBook series laptops, press the power and volume down buttons at the same time to enter the system settings screen. Go to Troubleshoot > Reset this PC to restore the laptop to its factory settings.
Reminders:
• Factory reset will delete the data in C drive including files on Desktop, Downloads and Documents, etc. Please remember to back up important data in daily use.
• For other laptops, restart and press F10 to restore them to the factory settings.



Forgot the account password, but can enter the system
If you forgot the account password, but the fingerprint and PIN can still be used, you can reset the account password as follows:
1. Right-click the Windows icon on the desktop and click Windows PowerShell (Admin) in the displayed menu.
2. Enter the “net user” command, the username and a new password, and separate them with spaces (for example, if the username is “Bob”, and you want to set the password to “123”, just enter “net user Bob 123”).
3. Press Enter to reset the password.
Click the arrow to check the next step
* Press Win+I to enter the Settings interface, click Accounts > Your info to check the account name.



Forgot the PIN, and cannot enter the system
If you forgot your PIN and cannot access the system with your Microsoft account and password, you can reset your PIN by verifying your Microsoft account at the login screen. Connect your laptop to the network, and click I forgot my PIN.

1. If your Microsoft account has linked to a phone number, select sending SMS to that number, then enter the verification code and click Verify.
2. After your successful verification, there will be a confirmation prompt to reset the PIN, please click Continue.
3. Follow the prompts to enter a new PIN. After the setup is complete, click OK to enter the system.




Forgot the PIN, but can enter the system
If you forgot your PIN but can still enter the system using the local account and password, you can reset the PIN at Window Settings. Go to Accounts > Sign-in options, click I forgot my PIN, and enter the account password to set a new PIN as prompted.
Click the arrow to check the next step


Forgot Microsoft account password, and cannot enter the system
If you use the Microsoft account as your laptop account and haven't set up the security question, you can reset the Microsoft account with the linked email or phone number. It is recommended to use other devices such as your phone to log in to Microsoft website www.office.com to modify the password.



Password is correct, but still cannot log in properly
If you are sure that the password for your local account or Microsoft account is correct, but you still cannot log in and your fingerprint and PIN are not working properly, in this case, it is recommended to force a shutdown and restart 1-2 times.
When you turn on the laptop again, you can try to enter the system using your correct password. After you enter the system, reset the fingerprint and PIN.


Visit HUAWEI Customer Service Center
If none of the above methods can solve your problem, please place a postal repair order in the Support App on your phone, and then send your device to the HUAWEI Customer Service Center for repair.