How to configure your router and view connected devices
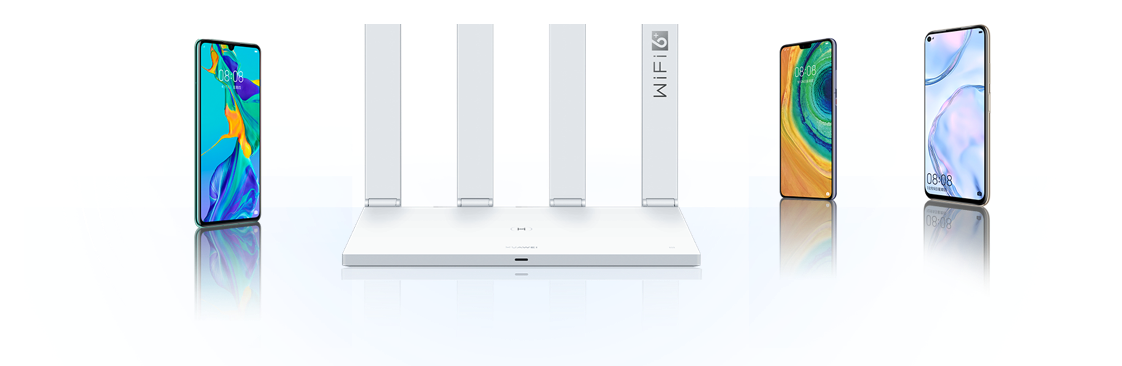
Got yourself a new HUAWEI router? Read in this article how to configure it and how to see all the devices that are connected to it.
* Please note that the instructions below take the HUAWEI WiFi AX3 Pro as an example and they may be slightly different in other versions.
Set up a home network
First, use the Ethernet cable to connect the router’s WAN port to your Internet source – optical/broadband/cable modem (from your broadband provider)–, then connect it to the power supply.
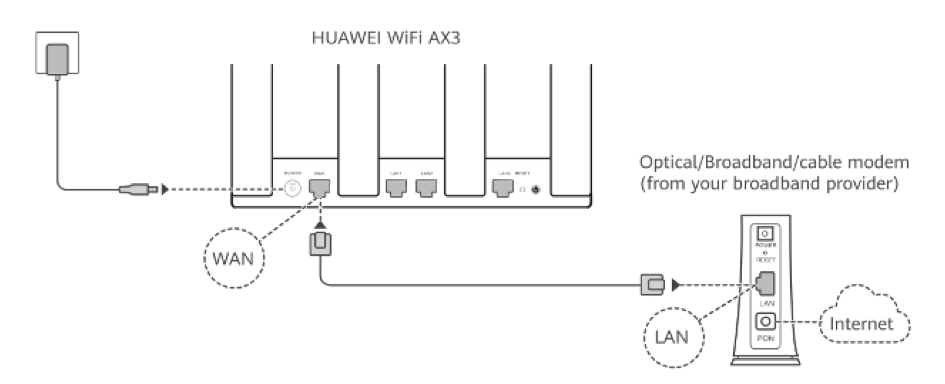
Now, you are ready to configure the router in either of the following two methods:
Method 1
Configure on the router’s web interface
Turn on the router by pushing the power button and connect your mobile phone, computer or tablet to the router's default Wi-Fi network.
* You can view the default Wi-Fi name at the bottom of the router. No password required.
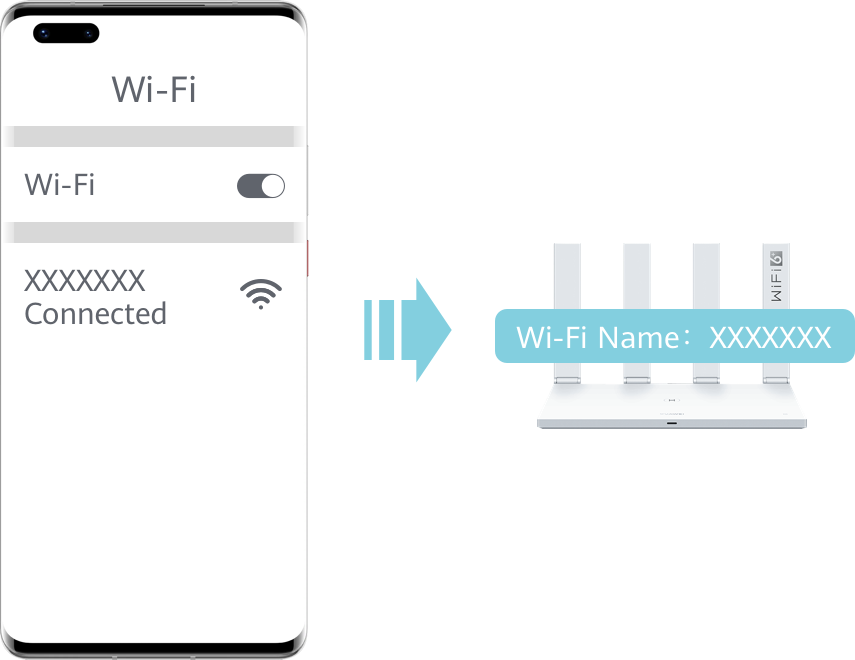
Open your browser and you will be automatically redirected to the router’s configuration interface. If the page is not automatically displayed, enter 192.168.3.1 in the address bar.
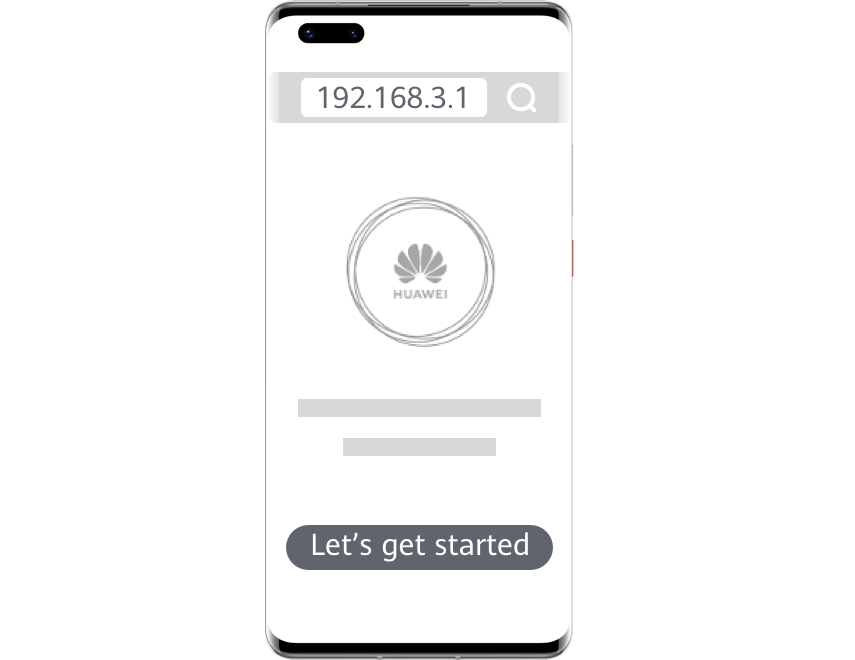
Follow the prompts to set a new Wi-Fi name and password for the router, as well as other parameters to complete the configuration.
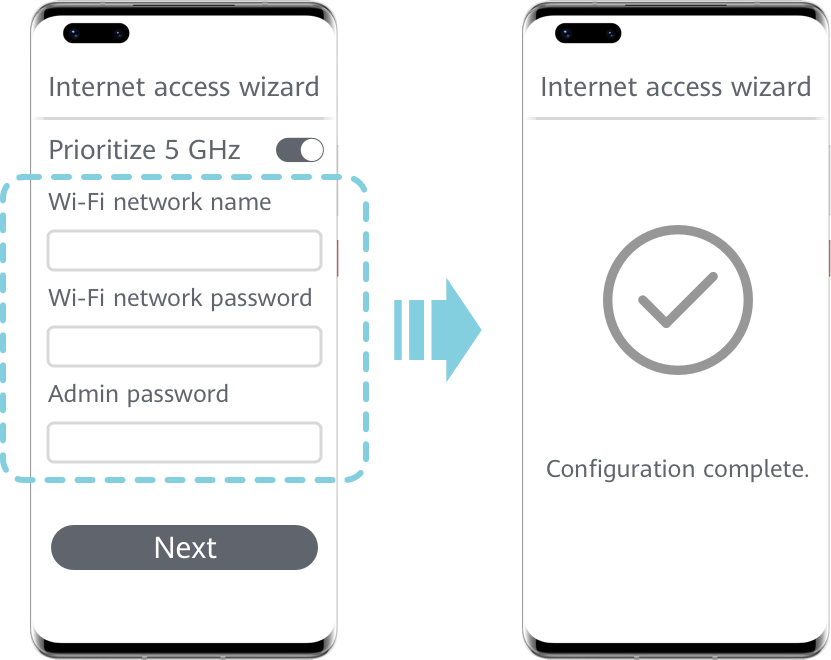
Method 2
Configure with HUAWEI AI Life
Connect your phone to the router's default Wi-Fi network.
* You can view the default Wi-Fi name at the bottom of the router. No password required.
Open the AI Life App and tap CONFIGURE > SET UP in the pop-up prompt box. Then follow the prompts to set a new Wi-Fi name and password.
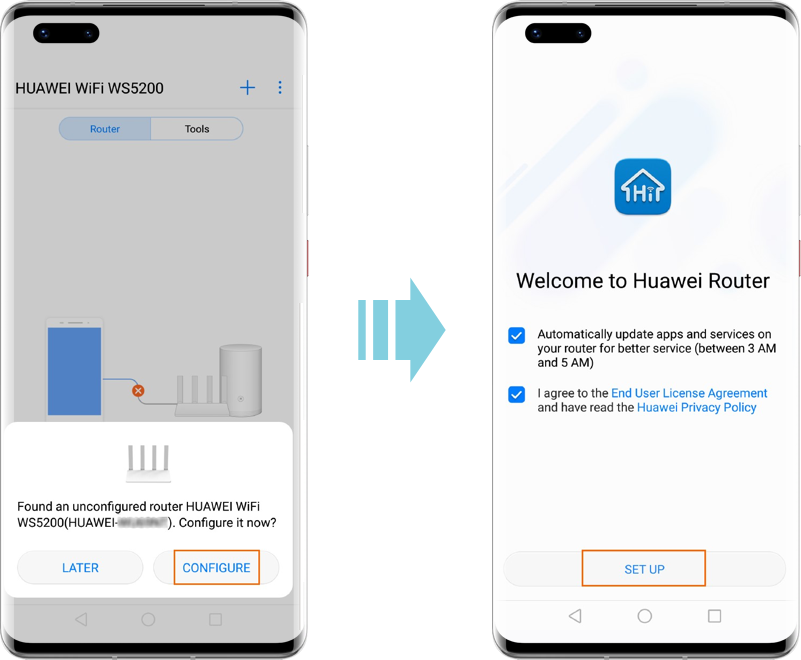
* If you don’t have the AI Life App on your phone or tablet, you can download it from HUAWEI AppGallery; If the prompt box does not appear, tap upper right +> Add device.
After the configuration is completed, connect your phone or other devices to the Wi-Fi with password to access the Internet.
How to see what devices are connected to your router
You can easily check the status of connected devices at any time.
-
• First, connect your computer to the router's Wi-Fi network or connect the computer to the router's port using an Ethernet cable.

-
• Then, open your browser, enter 192.168.8.1 in the address bar and insert your network account and password to log in to the router's web-based management page.
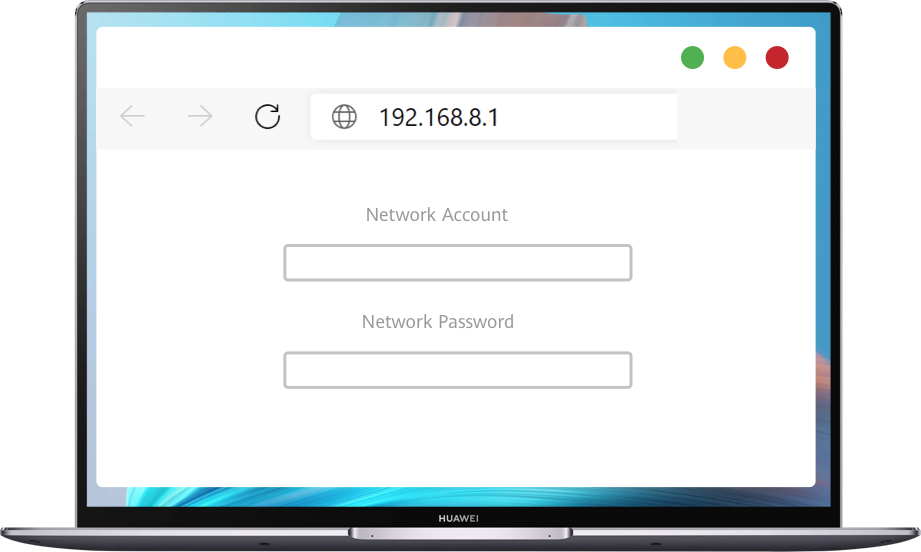
-
• Finally, go to Devices. From the Online Devices list, you can see the IP address, name and MAC address of all connected devices. From the Offline Devices list, you can see disconnected devices that were once connected.
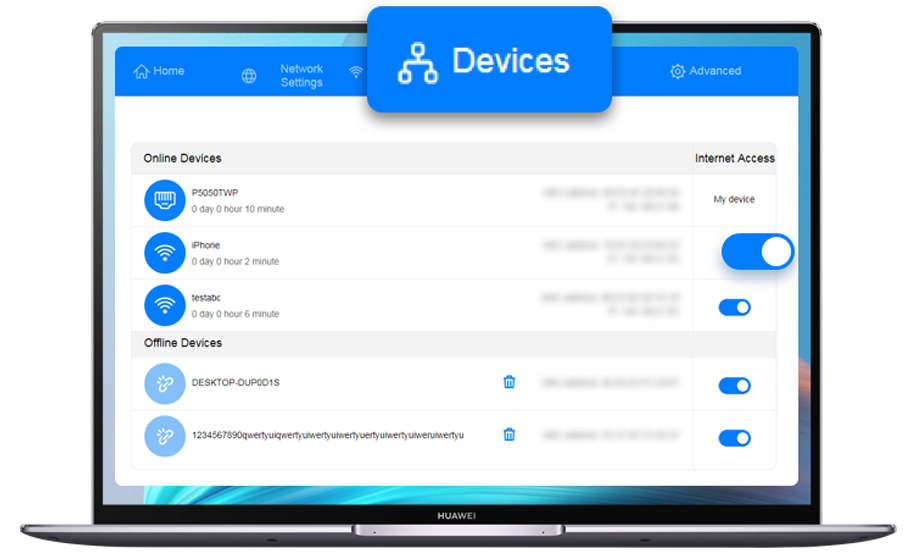
Enjoy more convenient services with Support App
If you have any other questions, consult our online Customer Services through Live chat, or locate nearby HUAWEI Customer Service Centres for further assistance. Find these and other features of the Support App in the Services tab under Quick services.