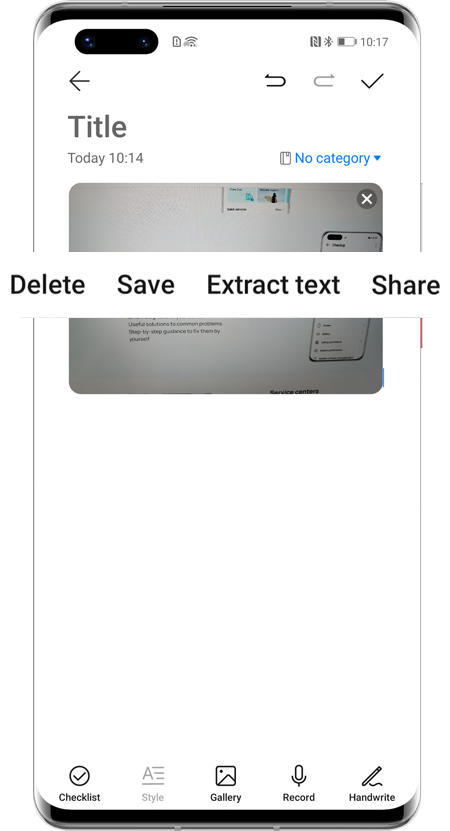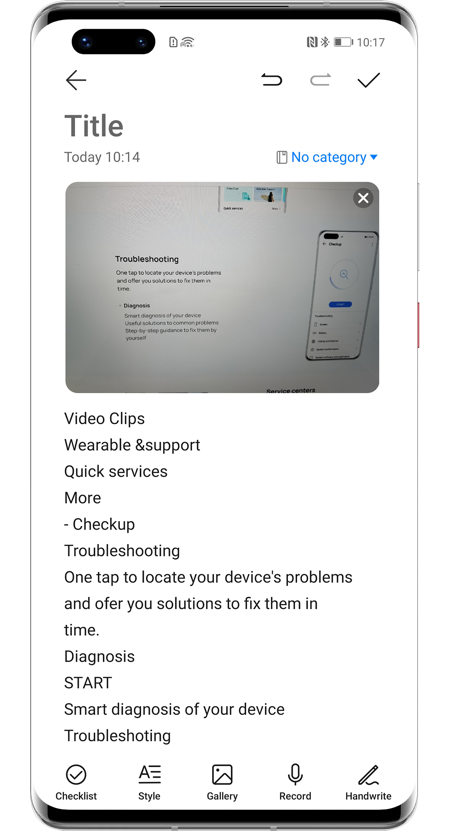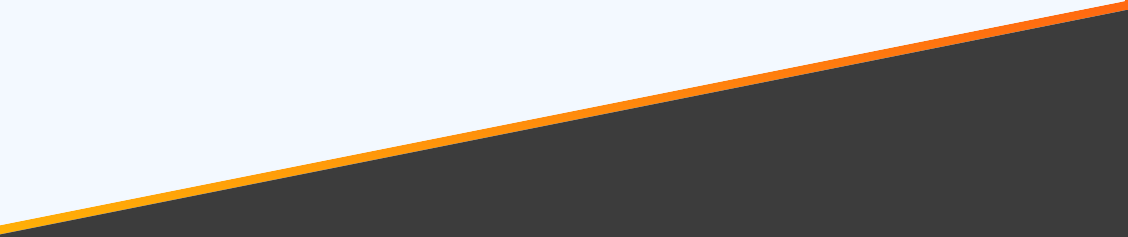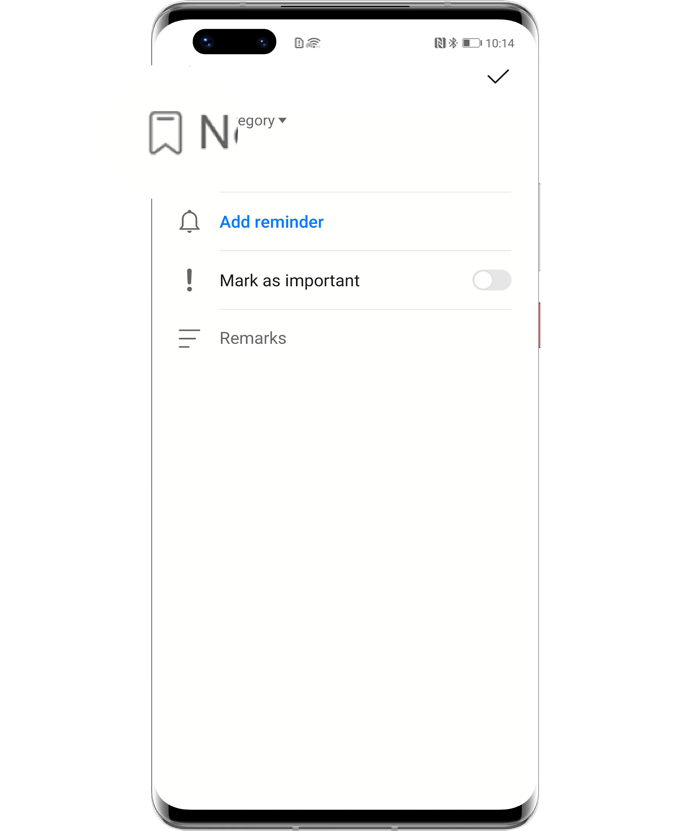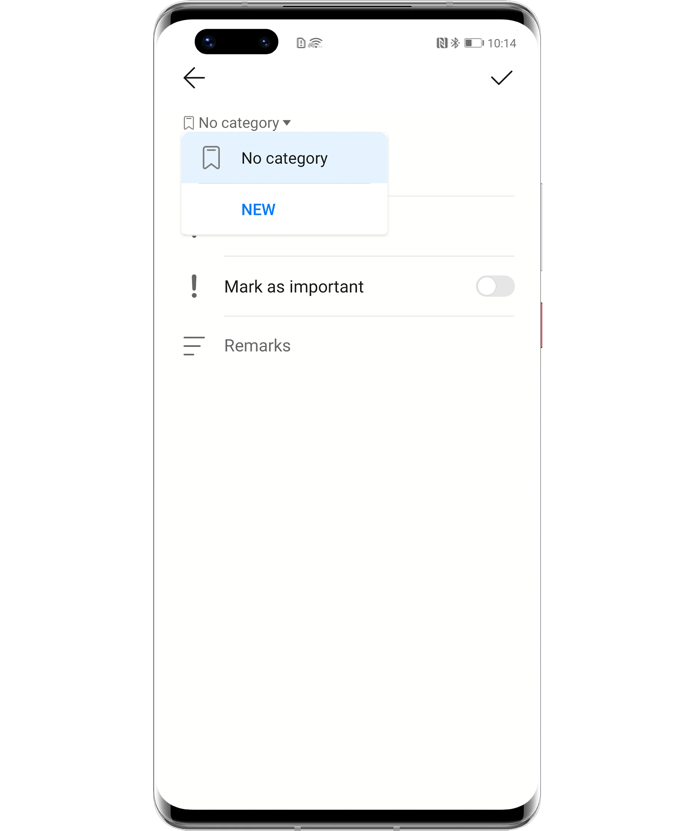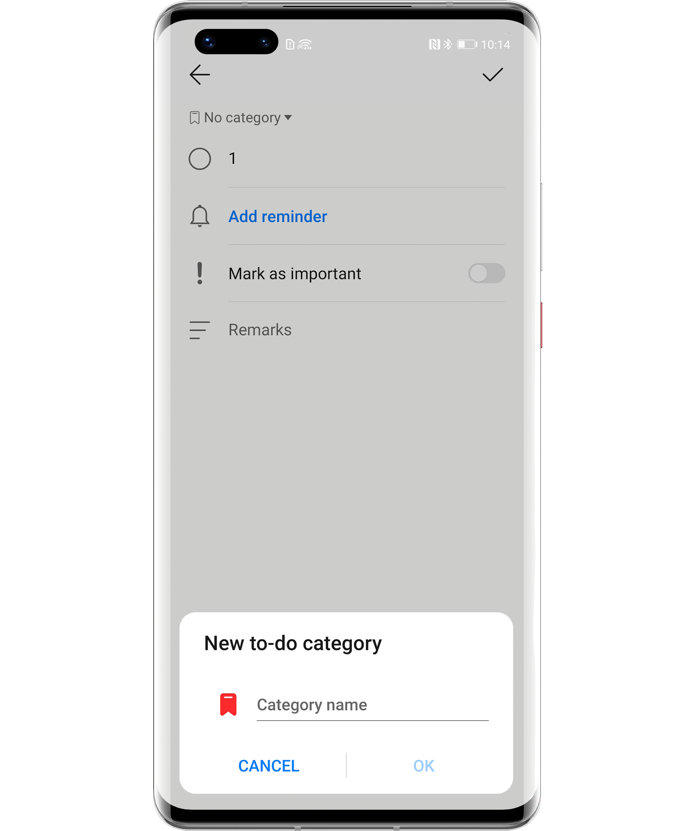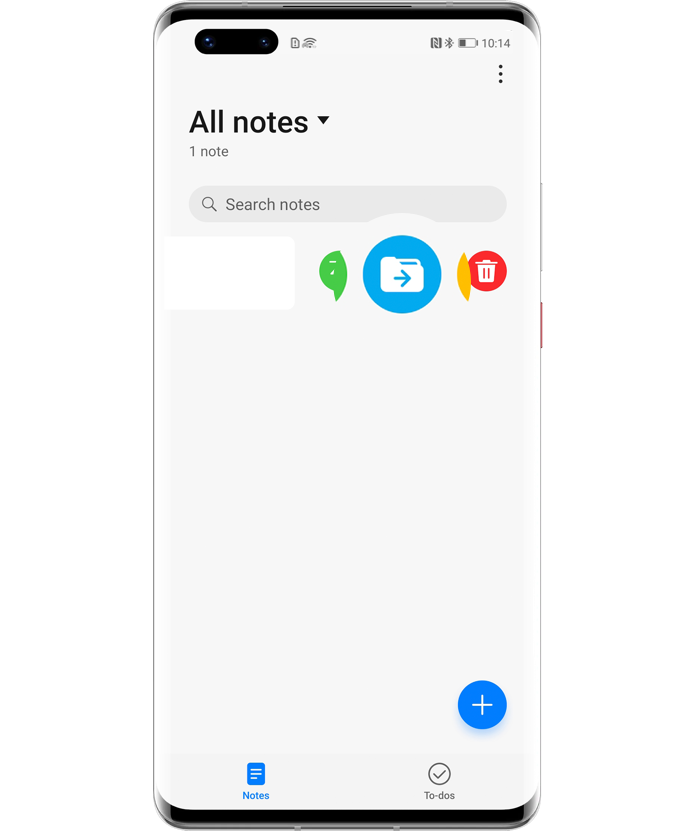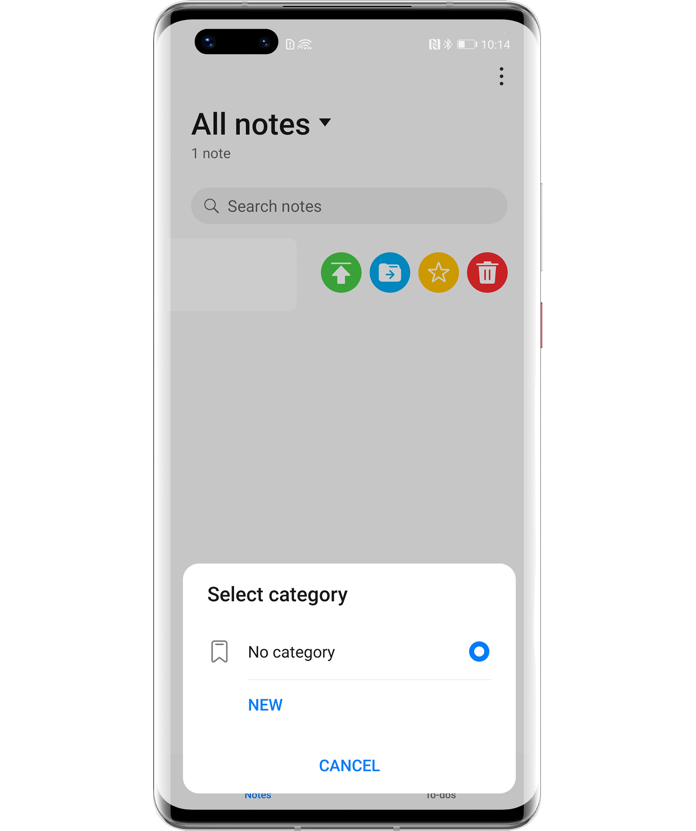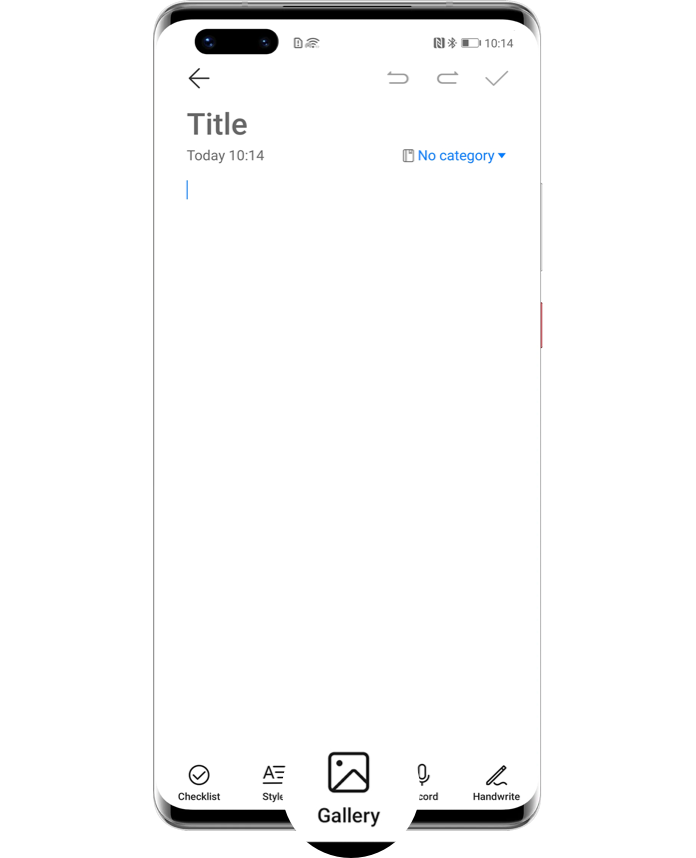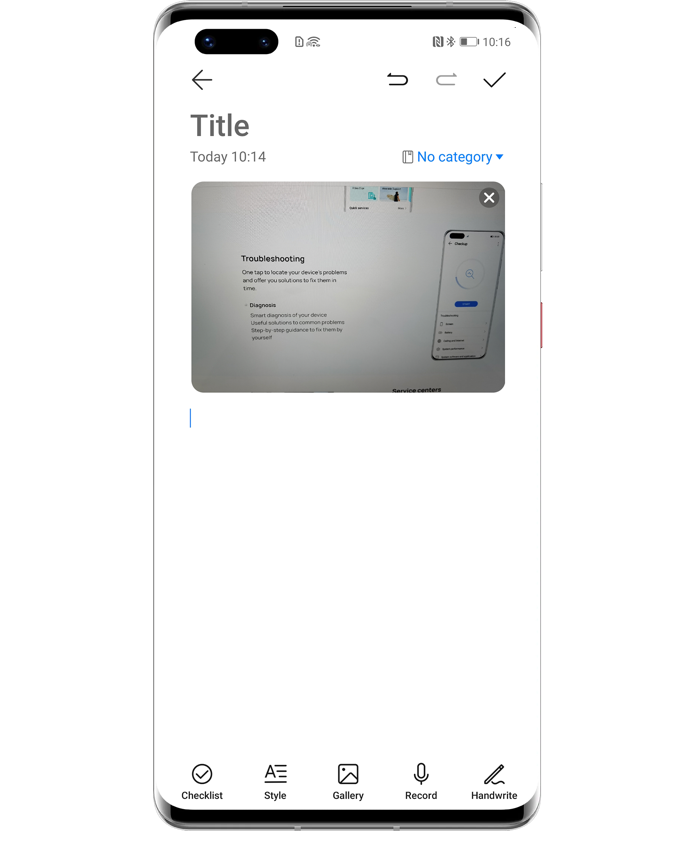Let your ideas come to life with
HUAWEI
Notepad
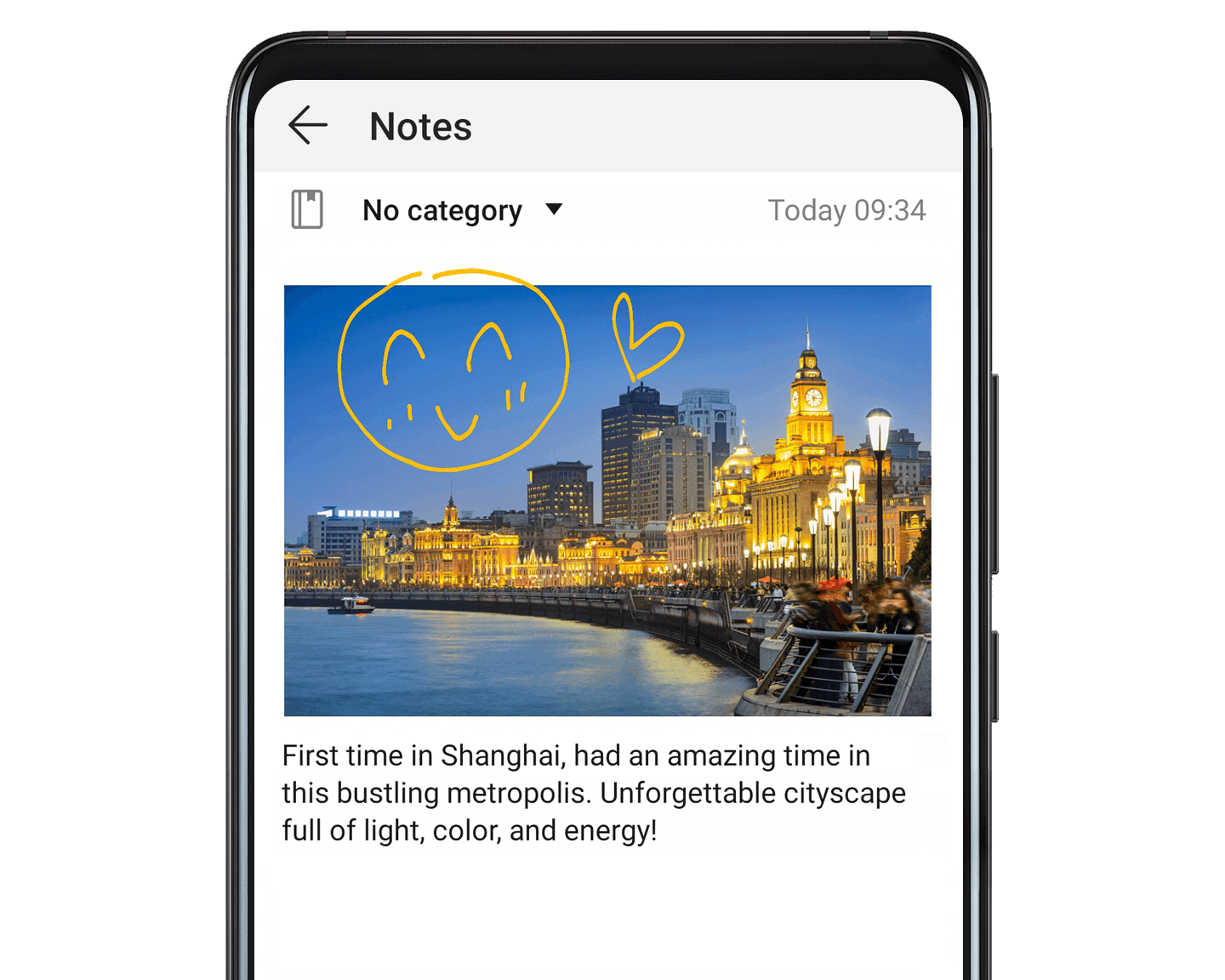
The pre-installed Notepad App on your HUAWEI phone and tablet is more than just an electronic notebook. With Notepad, you can also create and manage your own to-do lists, sort them in different categories and even set a time to remind you to complete them. But that’s not all. Discover in this article more practical features of the HUAWEI Notepad.

Add reminders
for your to-dos
Ever worried you will forget something important? Well, there’s no need to lose sleep over it! With Notepad, you can create your own to-do list and set a reminder for every task.
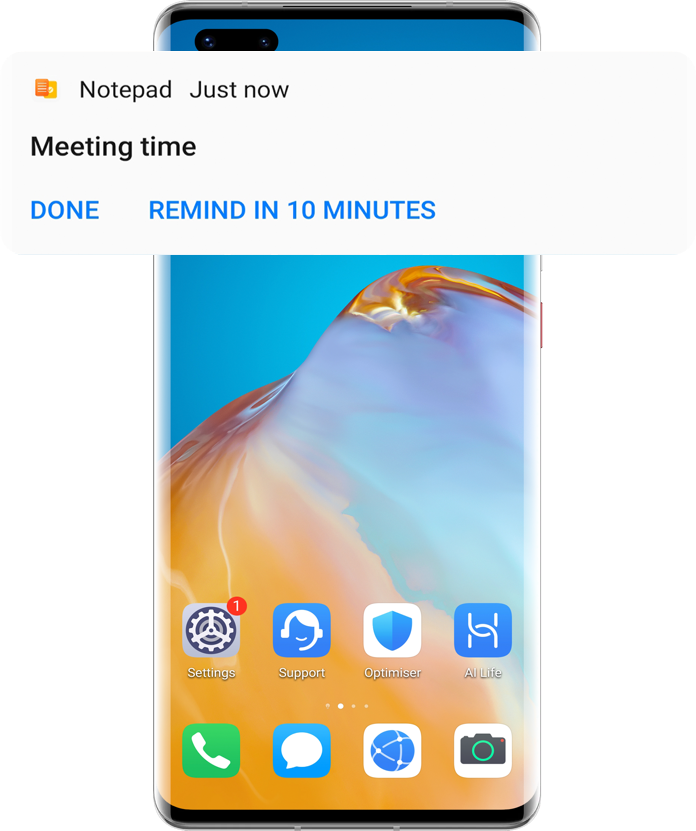
On your home screen, find and open the Notepad App > To-dos, tap ![]() to add a new task and touch
to add a new task and touch ![]() to set the date and time for the reminder. If you would like to add a reminder for a task that you have previously created, simply select it and touch ‘Add a reminder’.
to set the date and time for the reminder. If you would like to add a reminder for a task that you have previously created, simply select it and touch ‘Add a reminder’.

Organise your notes for a better efficiency
Finding a specific note or task can be quite difficult if searching through an endless list. Try dividing your notes and to-dos into different categories, such as work, chores, recommended films, must-reads or favourite quotes – notes in different categories will be shown in different colours so as to help you search more easily.
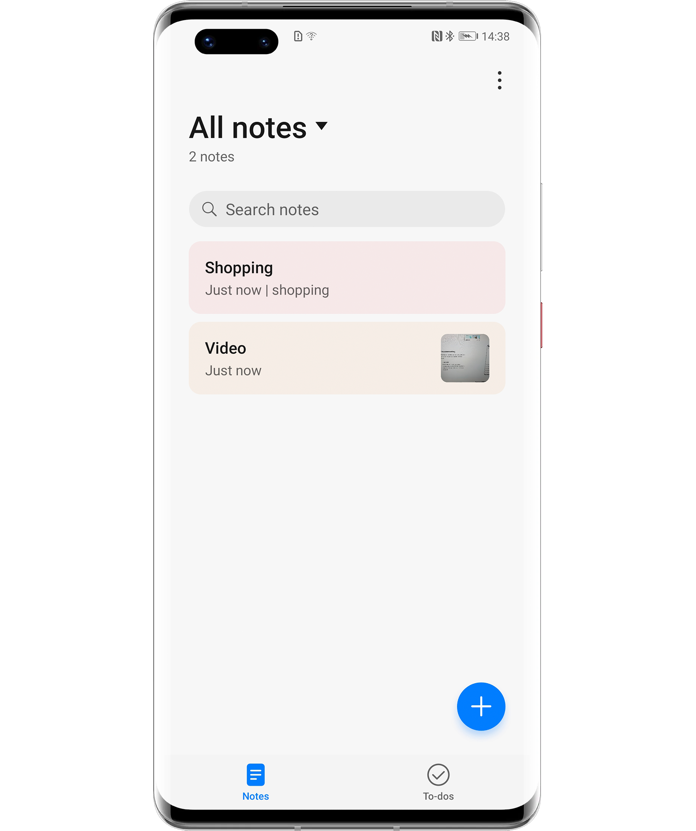
To do this, open one of your notes or to-dos, touch the category icon ![]() under the title, and select a category. Tap NEW to add and name a new category.
under the title, and select a category. Tap NEW to add and name a new category.
Tap the arrow to see the next step
Alternatively, on the All notes / All to-dos screen, swipe left on a single item, or long press multiple ones to tick them, and then tap ![]() or
or ![]() to Move them to a category.
to Move them to a category.
Tap the arrow to see the next step

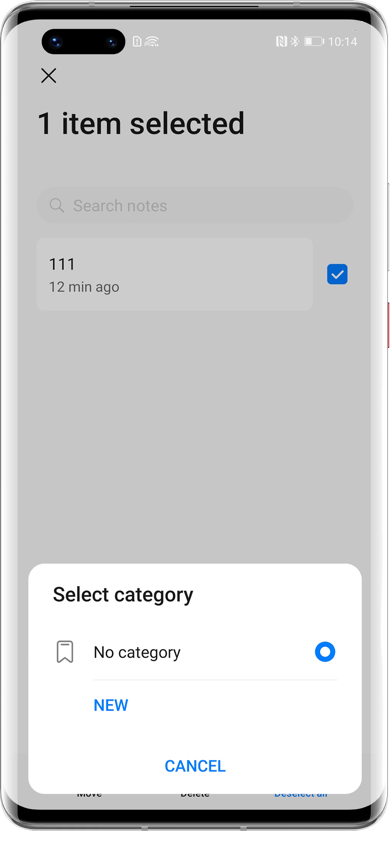

Let the inspiration flow with the Handwrite feature
Whether you are having a meeting, making a shopping list or just exploring your creativity, synchronise your thoughts with the Handwrite feature. When editing notes, tap Handwrite ![]() to write directly on your note, the existing text or picture – you can select various colours and the thickness of the ink strokes*.
to write directly on your note, the existing text or picture – you can select various colours and the thickness of the ink strokes*.
*To select a colour, simply press the round colour palette and choose one. To select the thickness of the ink stroke, tap the pen and choose one.
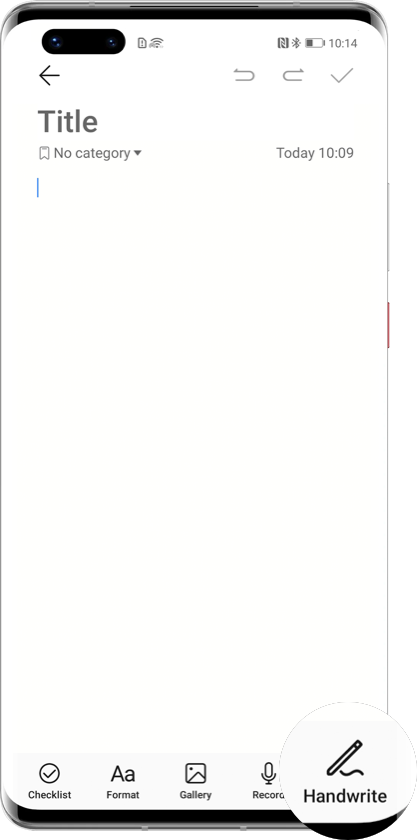
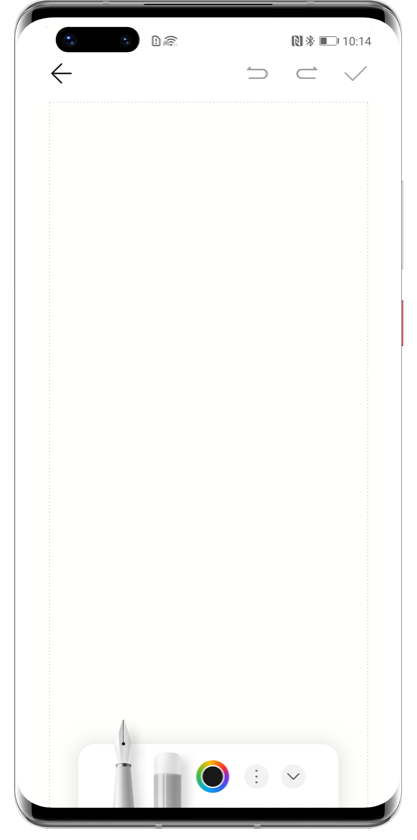

Restore deleted notes
If you have accidentally deleted a note or a to-do task, tap ![]() next to All notes or All to-dos, then touch Recently deleted. Select the item you want to keep and tap Restore
next to All notes or All to-dos, then touch Recently deleted. Select the item you want to keep and tap Restore ![]() .
.
*Reminder: Deleted notes and to-dos can be kept for up to 30 days and will be permanently deleted after that period.

New features on EMUI 11.0
Encrypt notes with Note Lock
Open a note, tap ![]() More > Lock note, enter your lock screen password and tap the open padlock
More > Lock note, enter your lock screen password and tap the open padlock ![]() at the top right corner. When a note is encrypted, the padlock will be closed
at the top right corner. When a note is encrypted, the padlock will be closed ![]() . To view a locked note, tap on it and select UNLOCK, then enter your password.
. To view a locked note, tap on it and select UNLOCK, then enter your password.
Extract text from scanned documents
You can now import text from books, magazines, newspapers and even the screen of your laptop by scanning them.
On the note editing screen, tap ![]() Gallery >
Gallery > ![]() Scan document to take a photo of the text, then Save the image in the note.
Scan document to take a photo of the text, then Save the image in the note.
Tap the arrow to see the next step
Press and hold the photo and tap Extract text, the content will be automatically entered in the note.