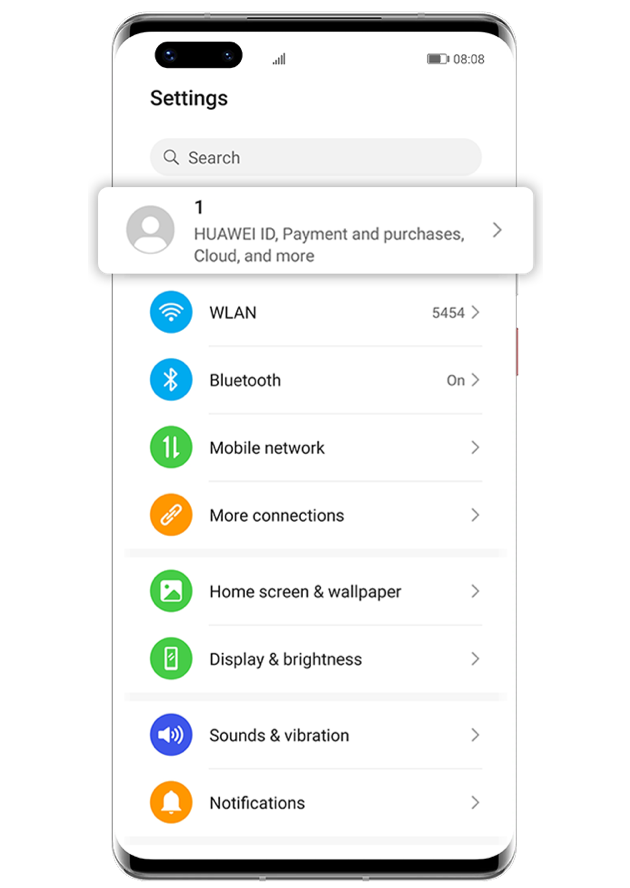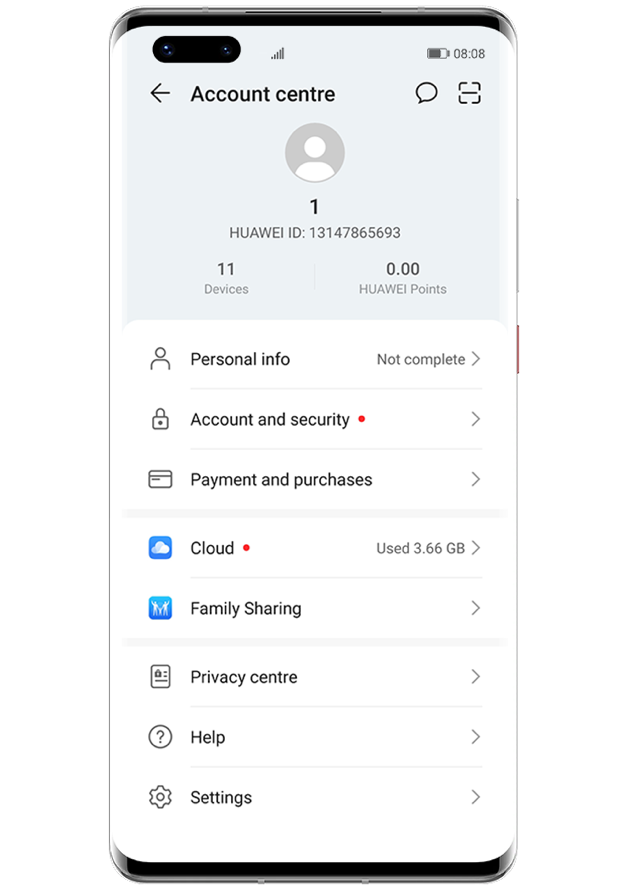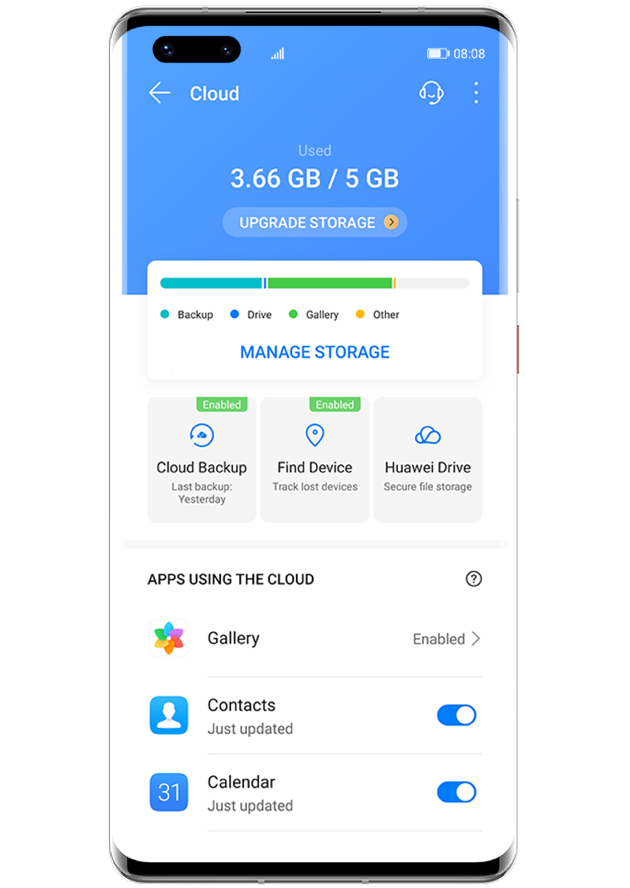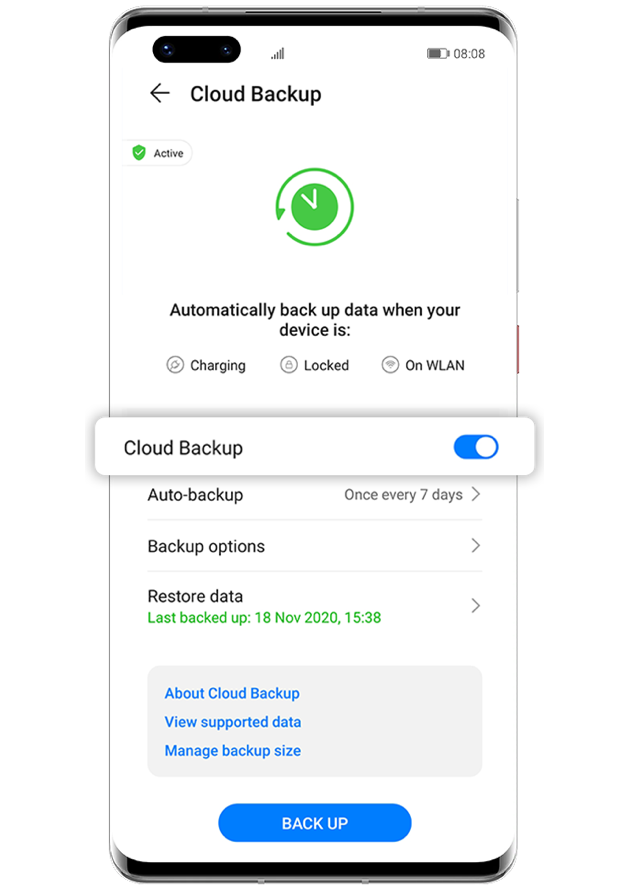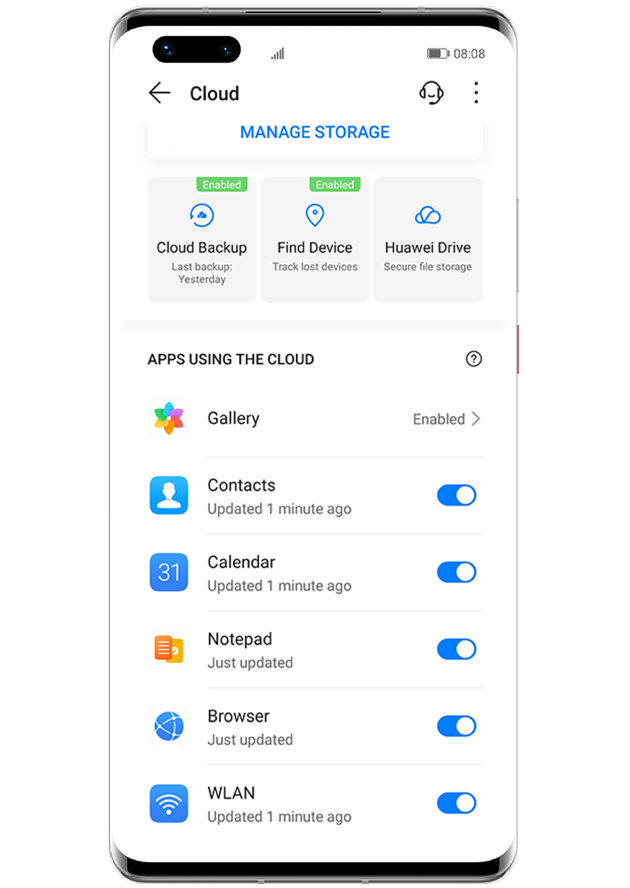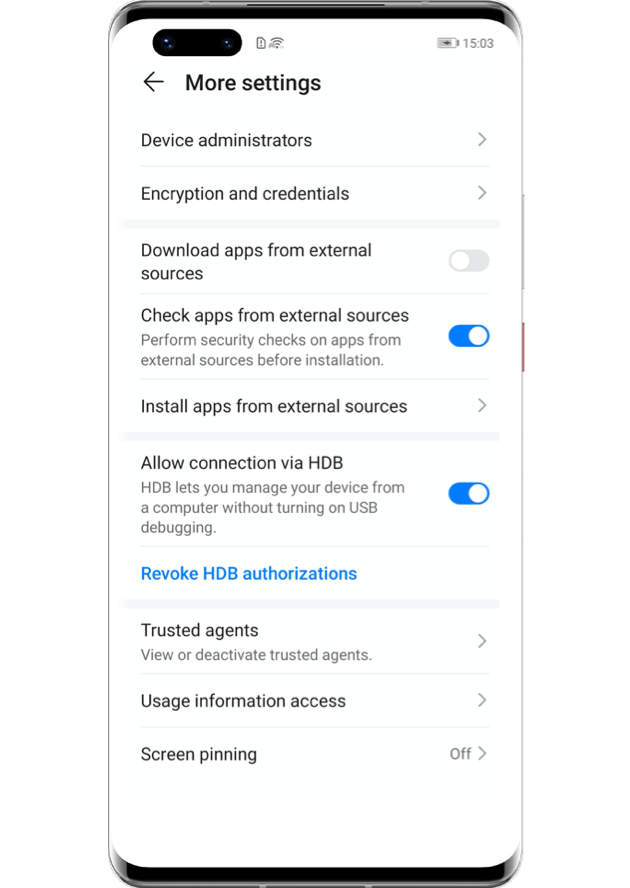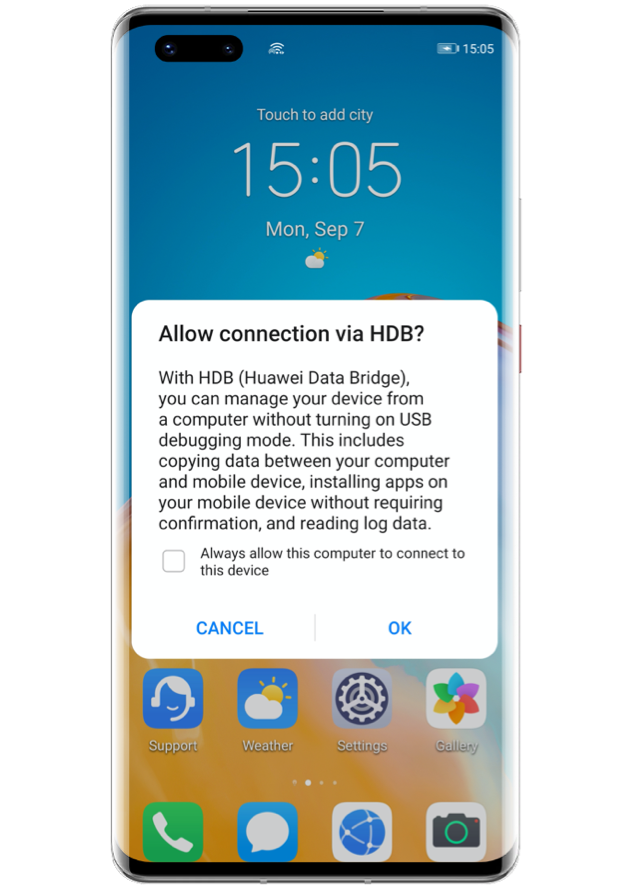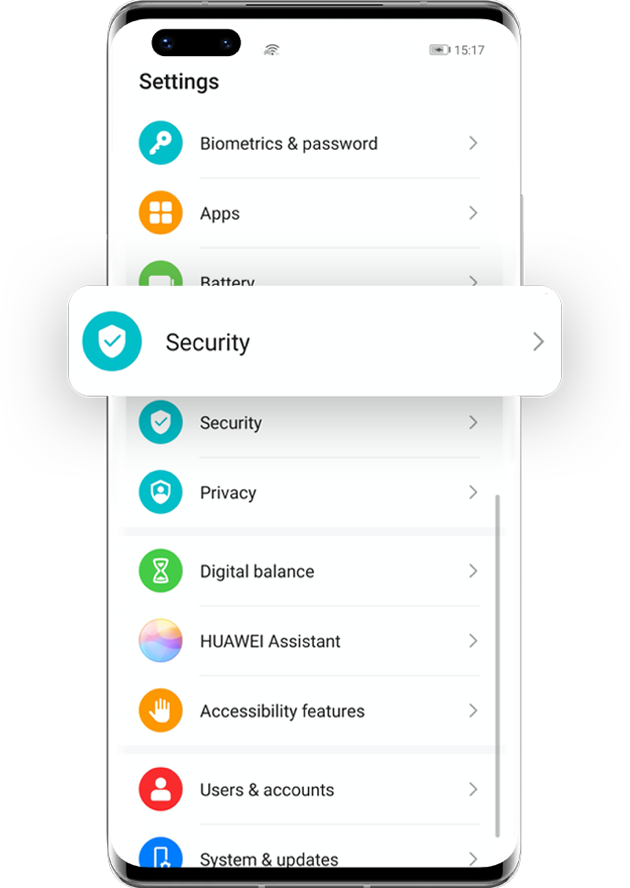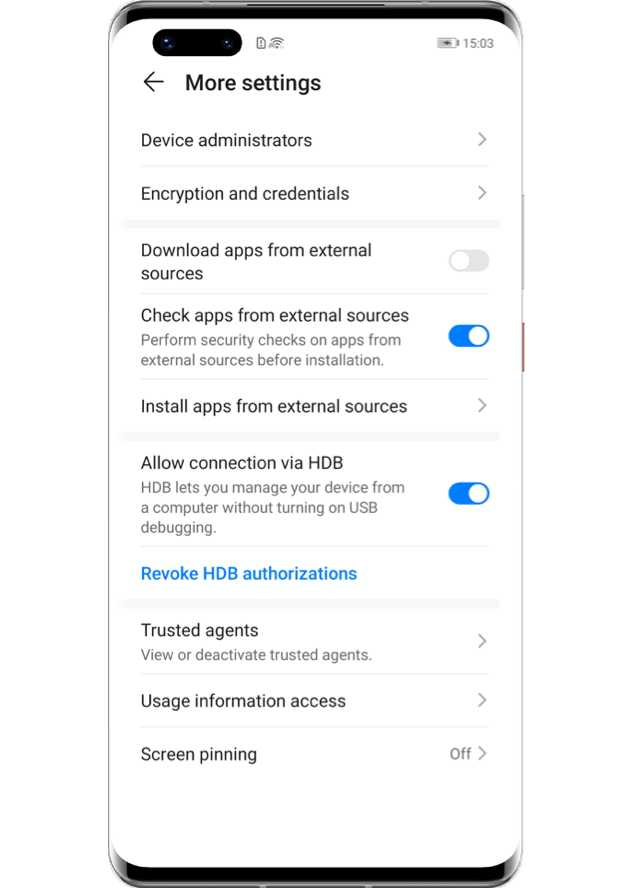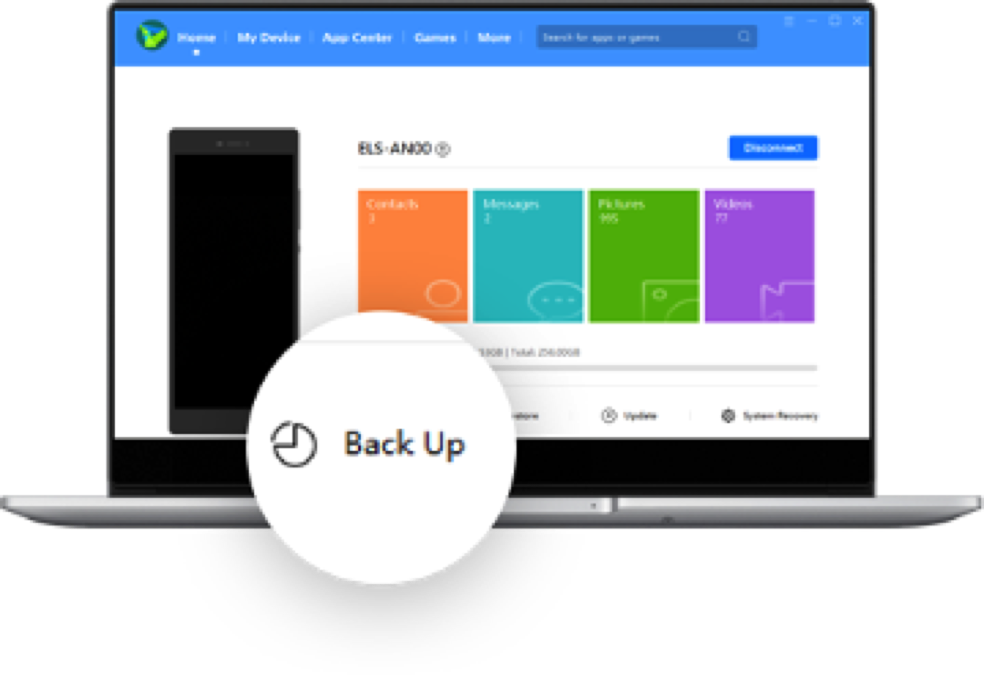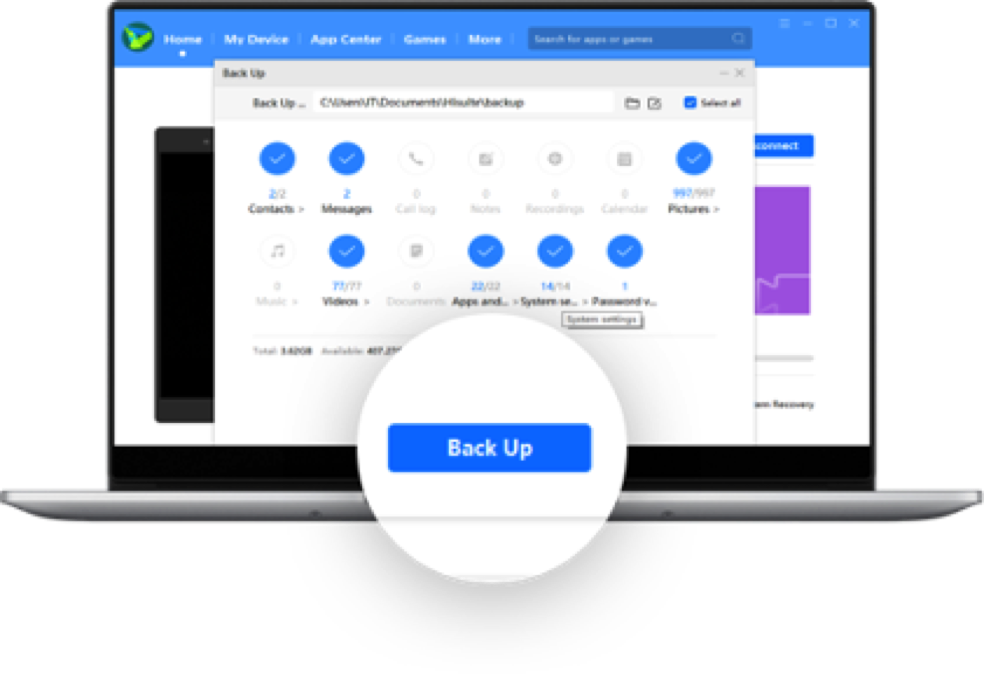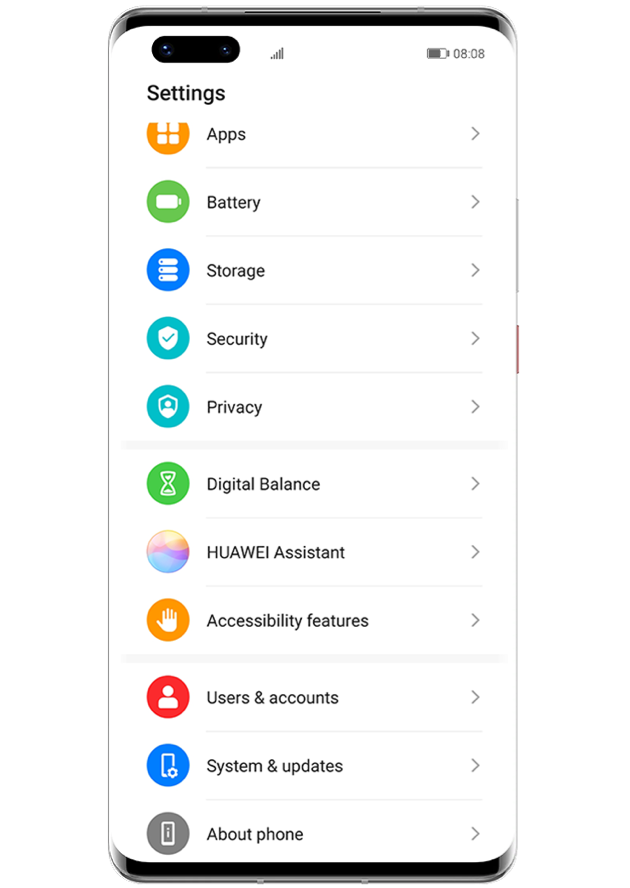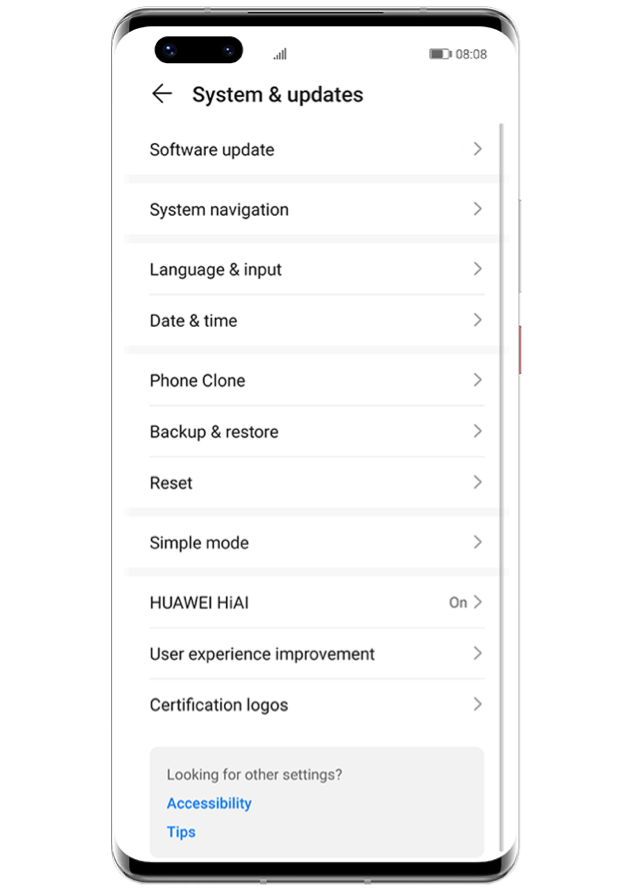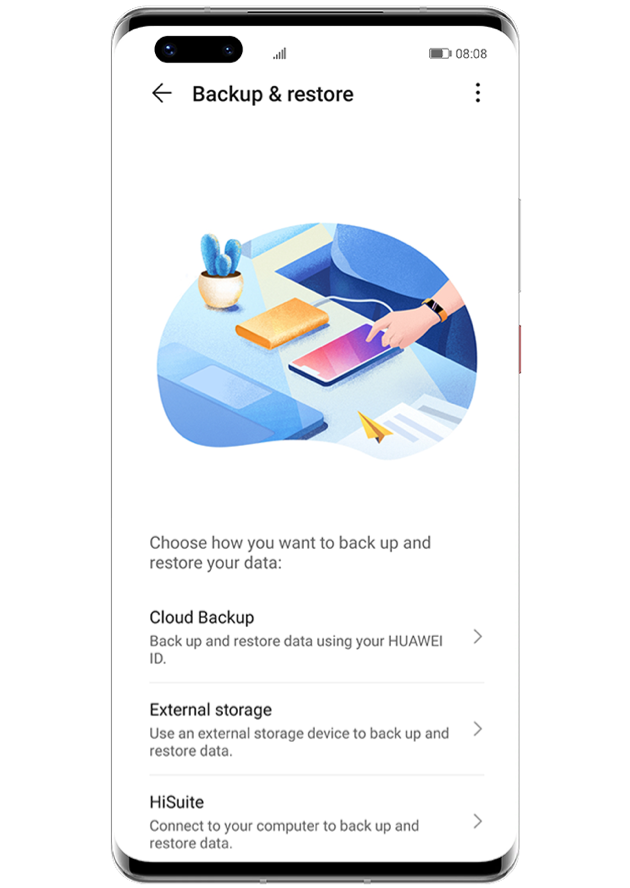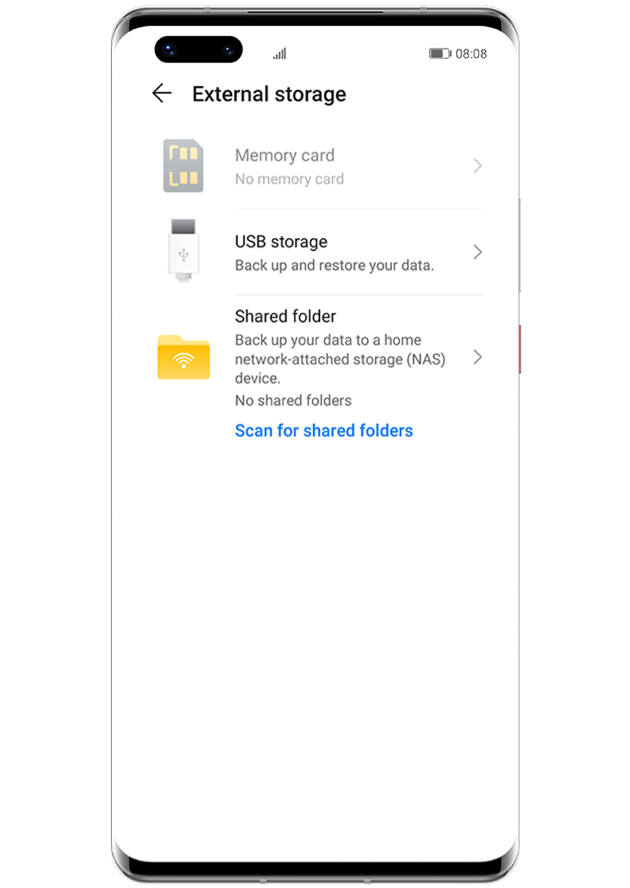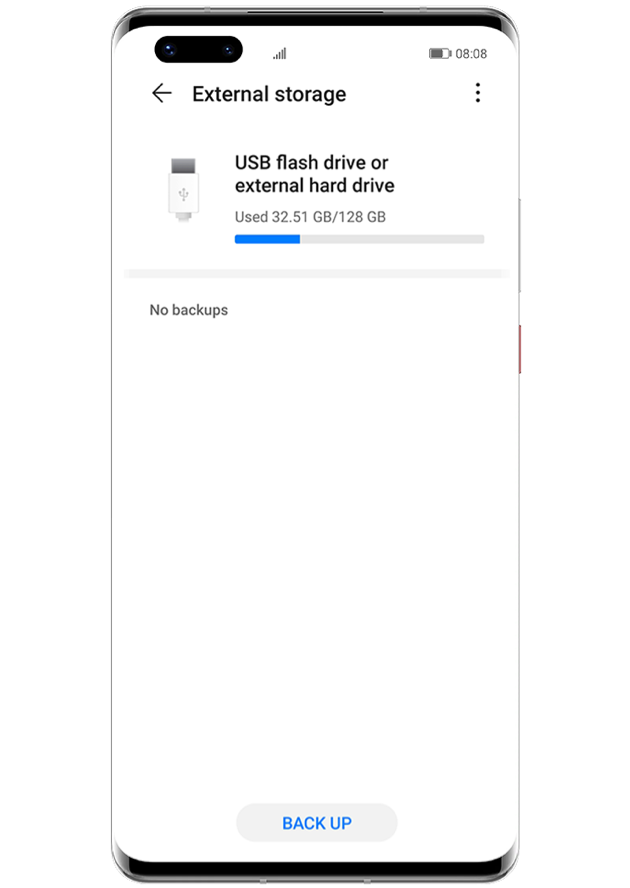Three ways to back up data before sending your device for repair
Performing regular backups prevents you from losing important data caused by hardware and software failure, data corruption, or accidental deletion. When repairing your device, and in order to protect your privacy, your phone will be reset to its factory settings, which is why it’s important you back up your data before sending it for repair.
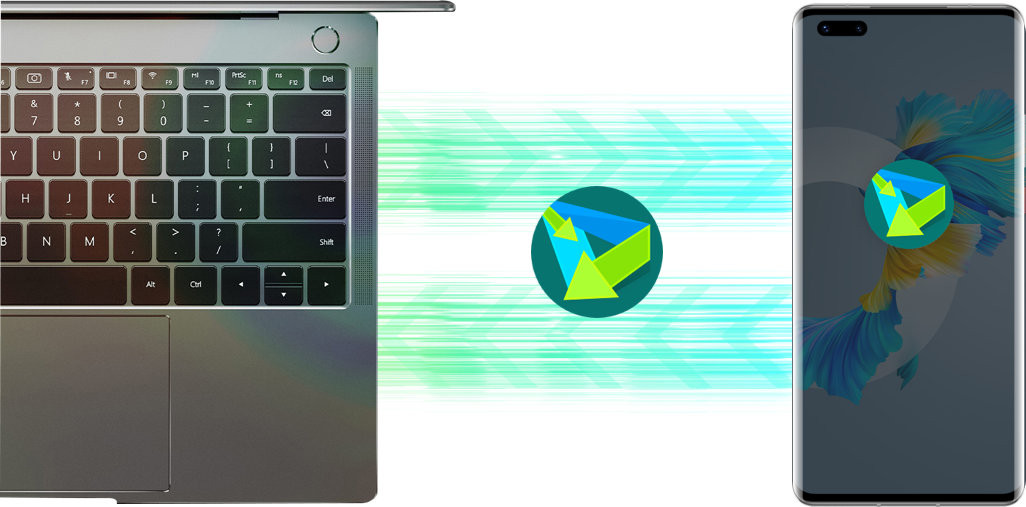
Find in this article three ways to back up data and choose the one that’s meant for you.
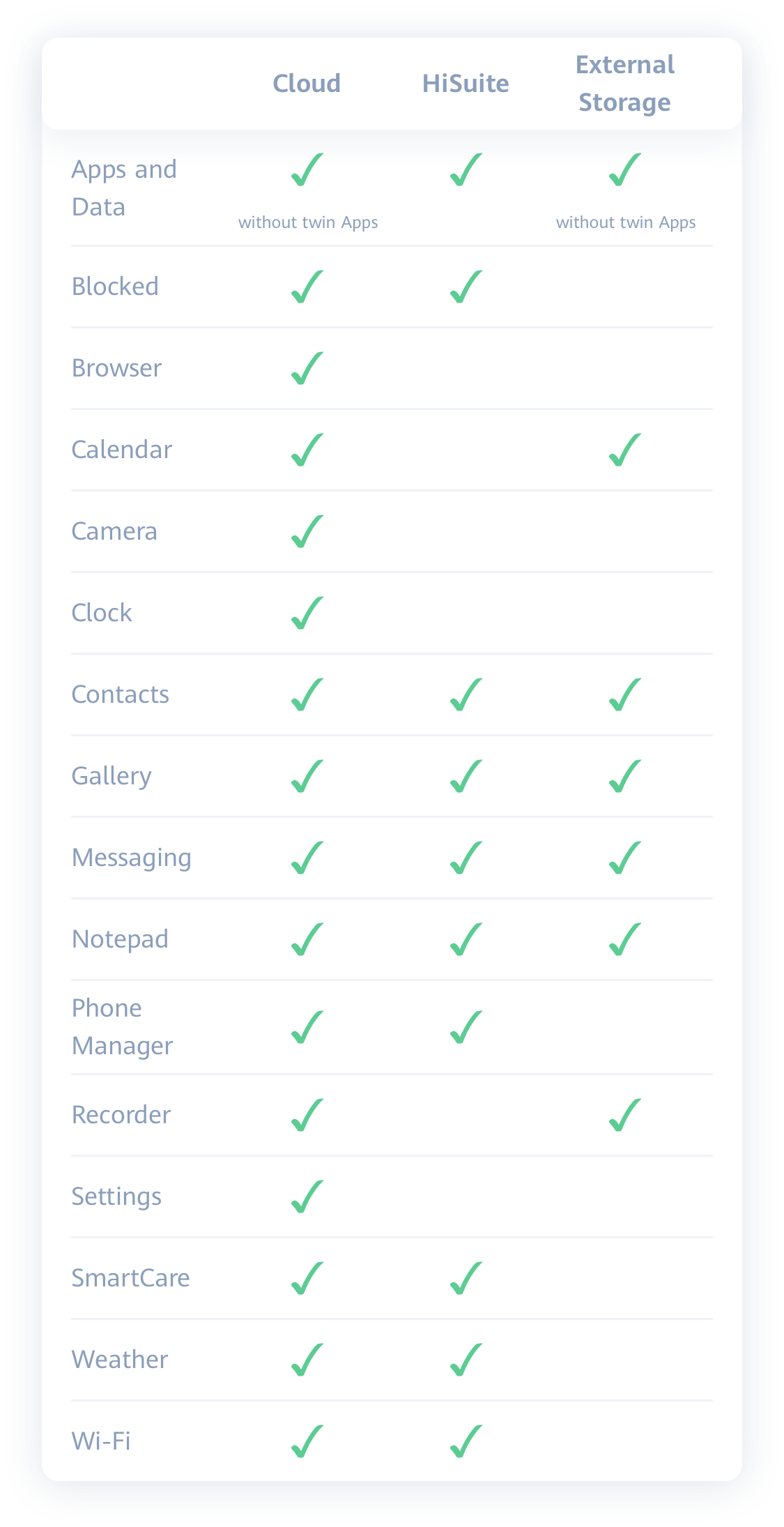
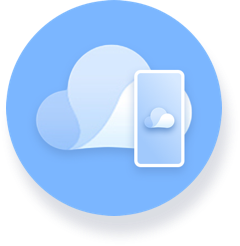
Cloud backup
Data can be easily transferred and backed up to HUAWEI Cloud using Wi-Fi. You can even move backed up data to your new device with a single touch!
How to back up data with Cloud?
Automatic backups
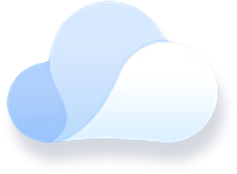
Your phone will automatically be backed up once every seven days when charging it with the screen locked and connected to a Wi-Fi network.
To enable this function, please connect your phone to a Wi-Fi network, then go to Settings, enter your Account centre, tap Cloud > Cloud Backup, enable Cloud Backup.
You can also customise automatic backups. Go to Settings > Account centre > Cloud > APPS USING THE CLOUD, and enable or disable the data that will be uploaded to Cloud automatically
Manual backups
Connect your phone to a Wi-Fi network, then go to Settings, enter your Account centre, tap Cloud > Cloud Backup, enable Cloud Backup, and touch BACK UP.

*Reminders:
A maximum of three backups can be stored in the cloud. If a fourth backup is performed, the earliest backup will be deleted.
Cloud backup does not support backing up files that have been created or downloaded. To save such files on the cloud, use the Files App to upload those files to HUAWEI Drive.

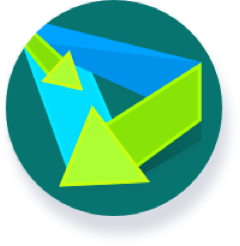
HiSuite backup
With HiSuite, you can easily back up data and save it from your phone or tablet to a computer, as well as access and manage it.
How to back up data and store it on your computer using HiSuite?
Connect using a USB Cable
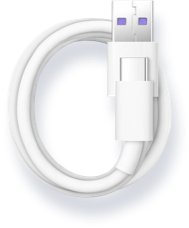
Connect your phone with your computer using a USB cable. You should then be able to see a pop-up window; select Transfer photos or Transfer files.
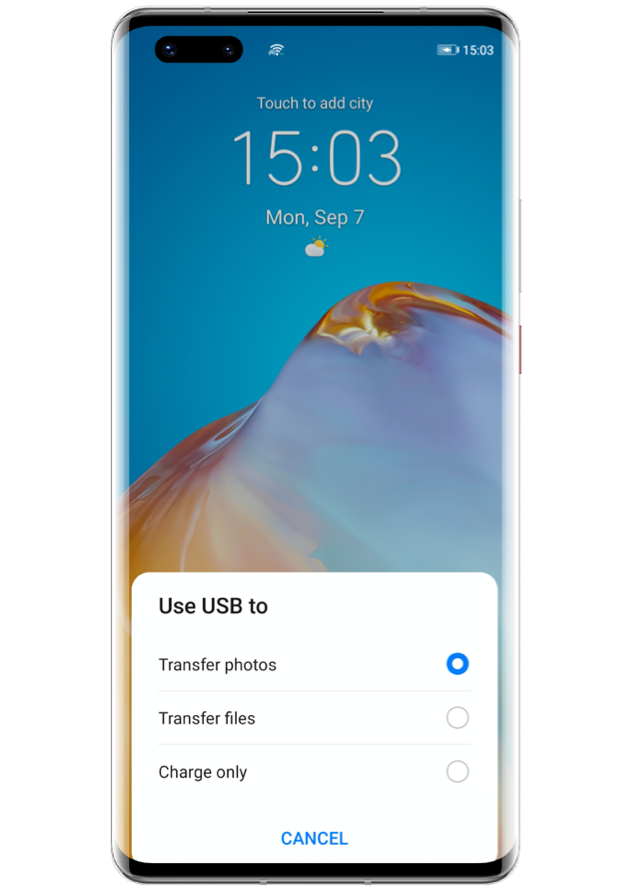
Enter Settings, type HDB into the search box, tap Allow HiSuite to use HDB, or go to Settings > Security> More settings to enable it.
Open the HiSuite app on your phone, enter the displayed eight-digit verification code in the text box on the computer and click Connect.
Once the connection has been established, start HiSuite on your computer and click on Data Backup.
Select the data you want to back up, and click on the Back Up button. To encrypt backed up data, select Encrypt with password.
Once the backup is completed, click on Done to finish.
*Reminders:
If you select Encrypt with password, a dialog box will pop up, requesting you to set a password. Once set up, click OK to start the backup.
Ensure that the remaining disk space of your computer is greater than the size of the data to be backed up. Otherwise, the backup may fail due to insufficient space.
Connect via Wi-Fi
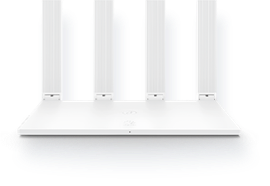
First, make sure that your phone and computer are connected to the same Wi-Fi. On your computer, click on the Wi-Fi icon located in the HiSuite’s home screen and enter the verification code in the device connection’s text box to establish a connection.
Once the connection has been established, start HiSuite on your computer and select Data Backup.
Select the data you want to back up and click on the Back Up button. To encrypt backed up data, select Encrypt with password.
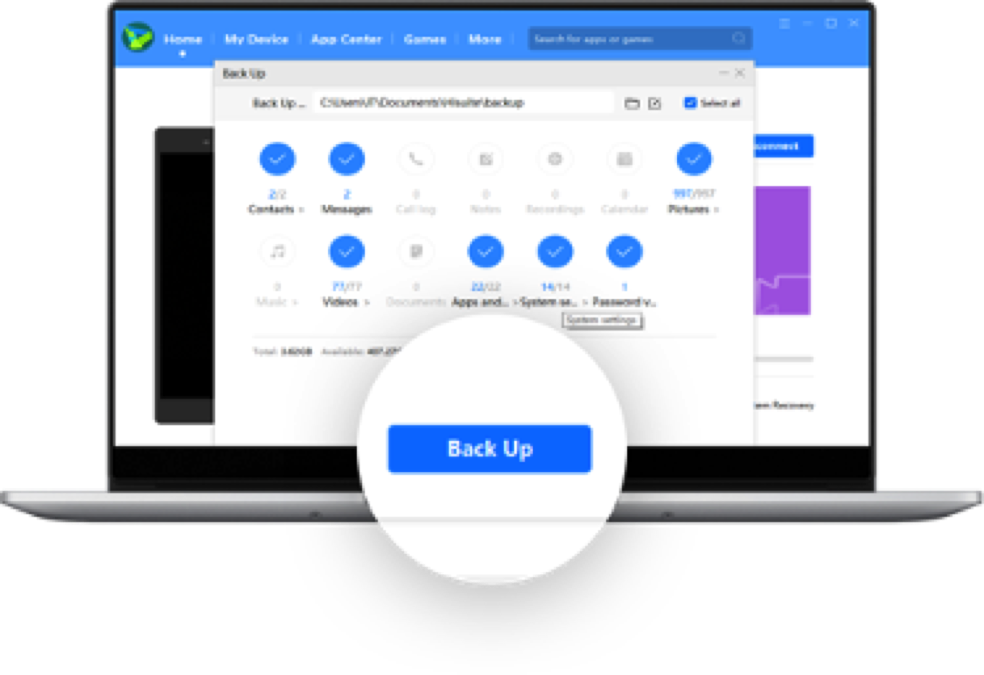
*Reminders:
If you are using a Mac computer, only data in the Gallery and Files Apps can be backed up.
Please go to HUAWEI HiSuite Website to check computer system requirements.
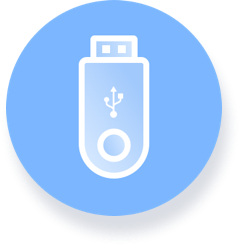
External storage backup
Saving your data to a Memory card or USB storage does not require any Internet connection.
How to back up data to an external storage device?
Save data to a memory card

Make sure that your phone supports the insertion of a memory card before trying to insert one. With your memory card in, open Settings and go to System & updates > Backup & restore > Data backup > External storage > Memory card > BACK UP > select the data you want to back up and touch Back up.

Save data to a USB storage device

Connect your phone and the USB storage device with an OTG cable. Open Settings and go to System & updates > Backup & restore > Data backup > External storage > USB storage > BACK UP > select the data you want to back up and touch Back up.
*Reminders:
External Storage Devices Supported: USB flash drives, card readers, devices with a memory card inserted, MicroSD and NM memory cards.
When backing up your data to Memory card, you can enable backup encryption by setting a password, which will be required when you restore the backup data. If you forget this password, you will not be able to retrieve the backup data.