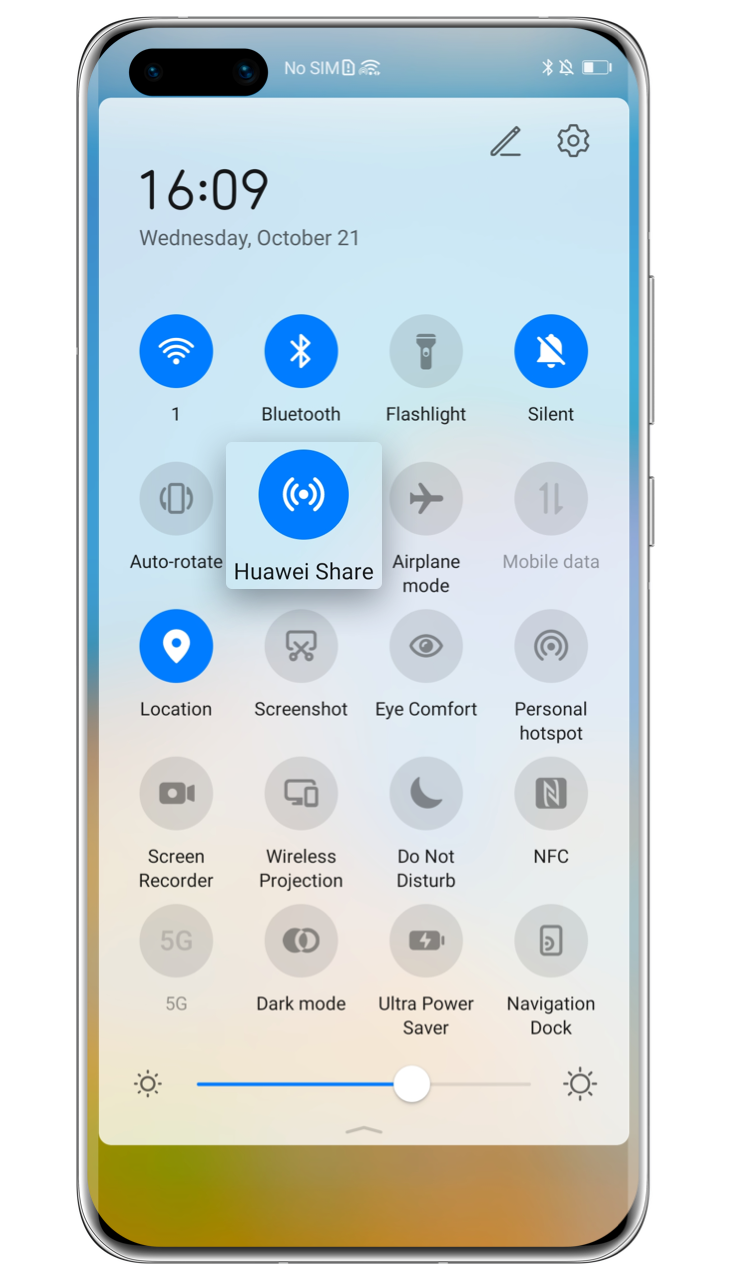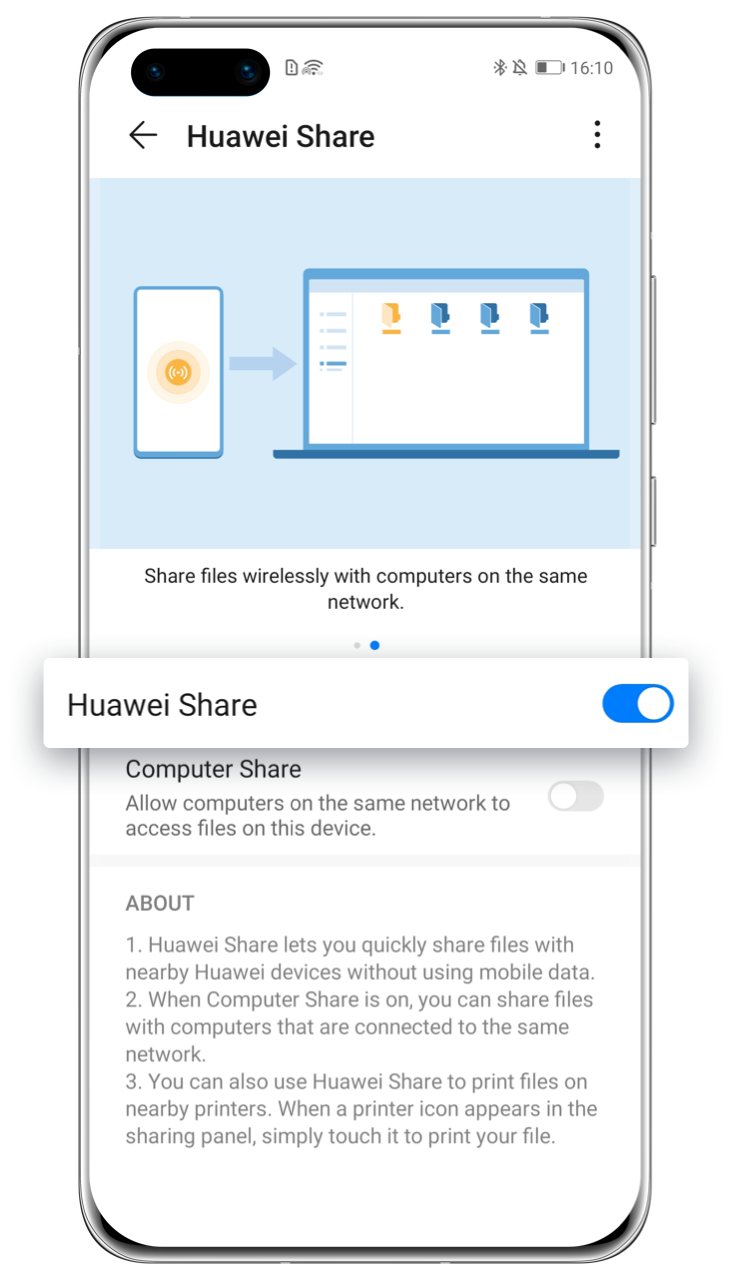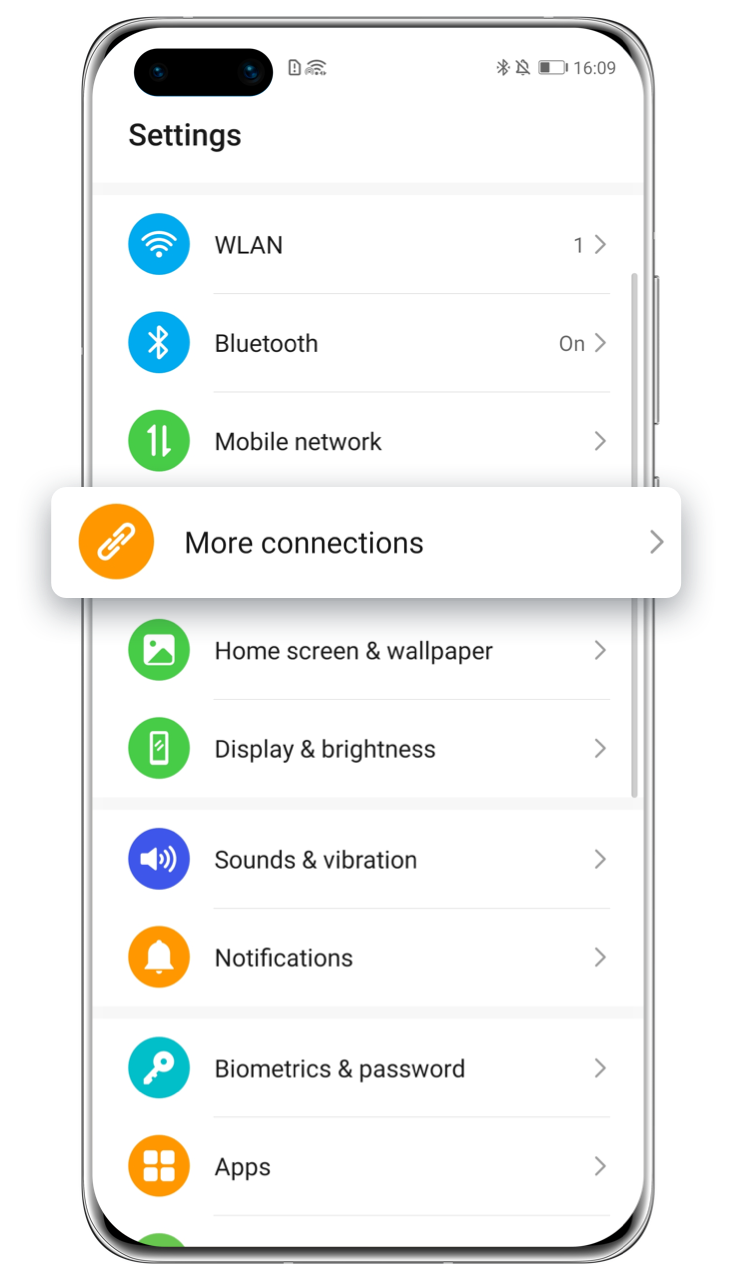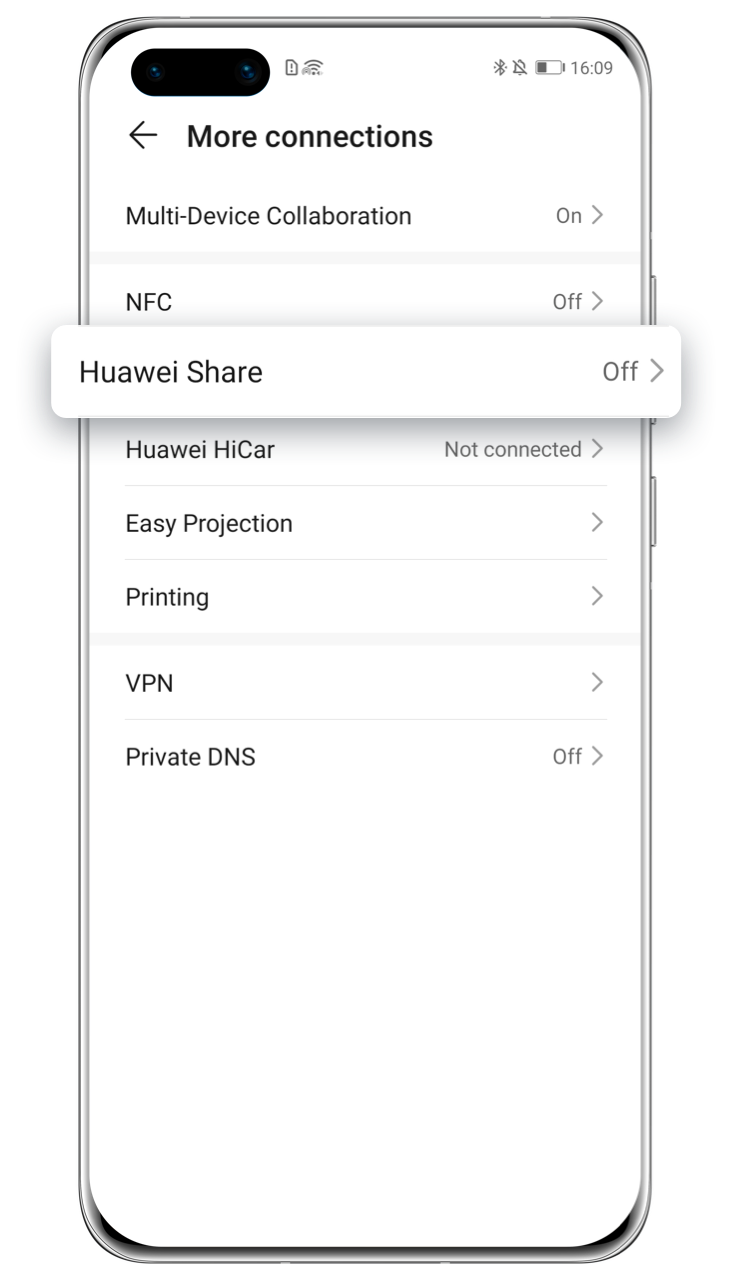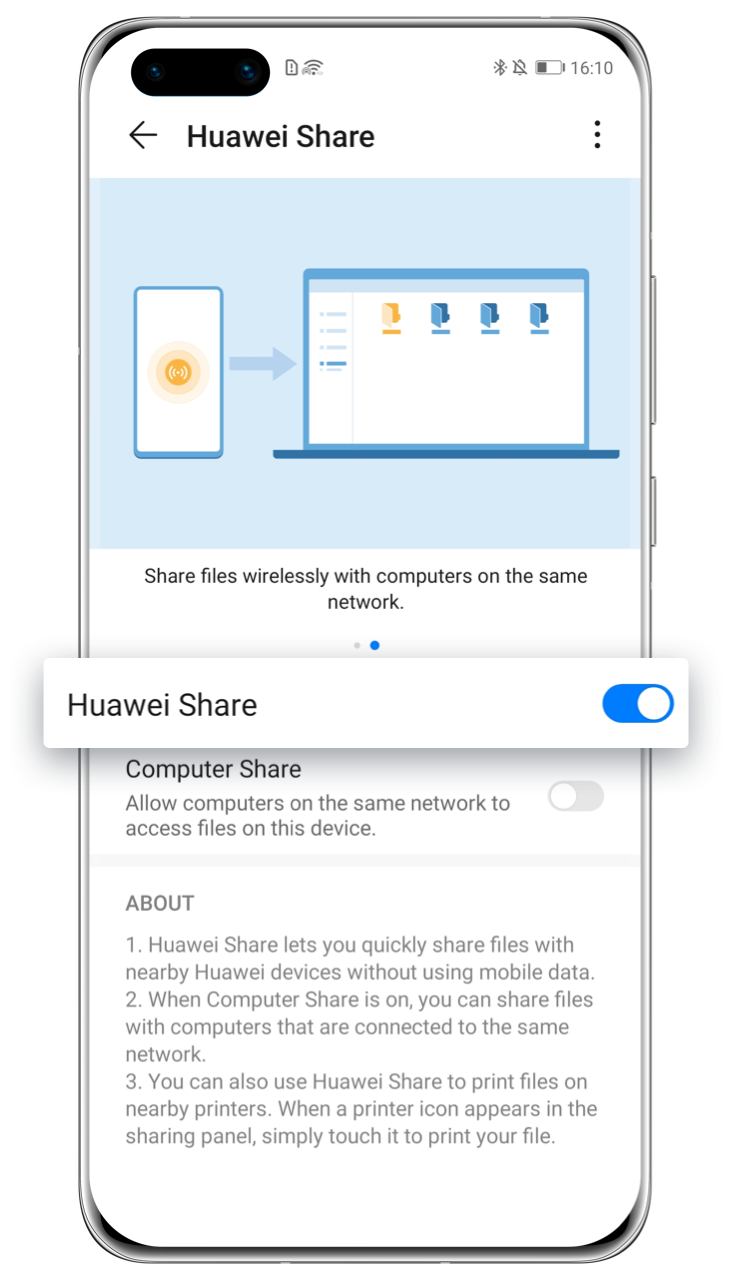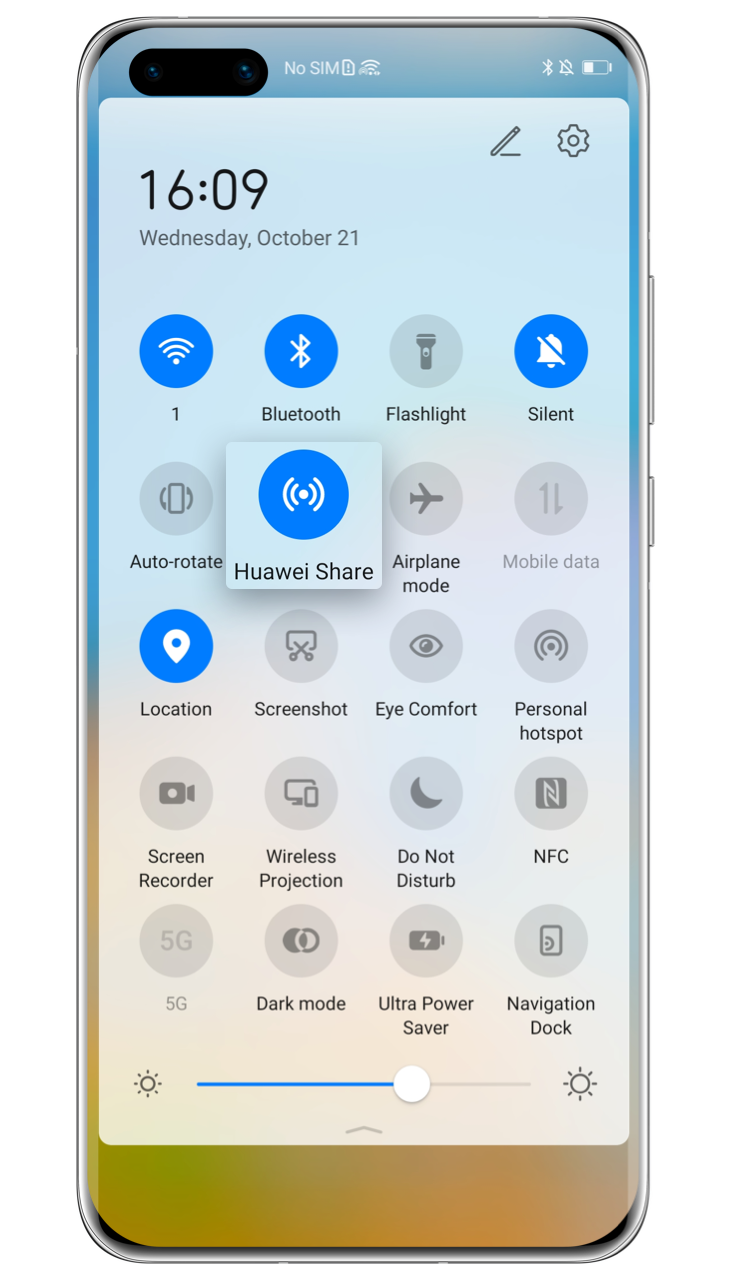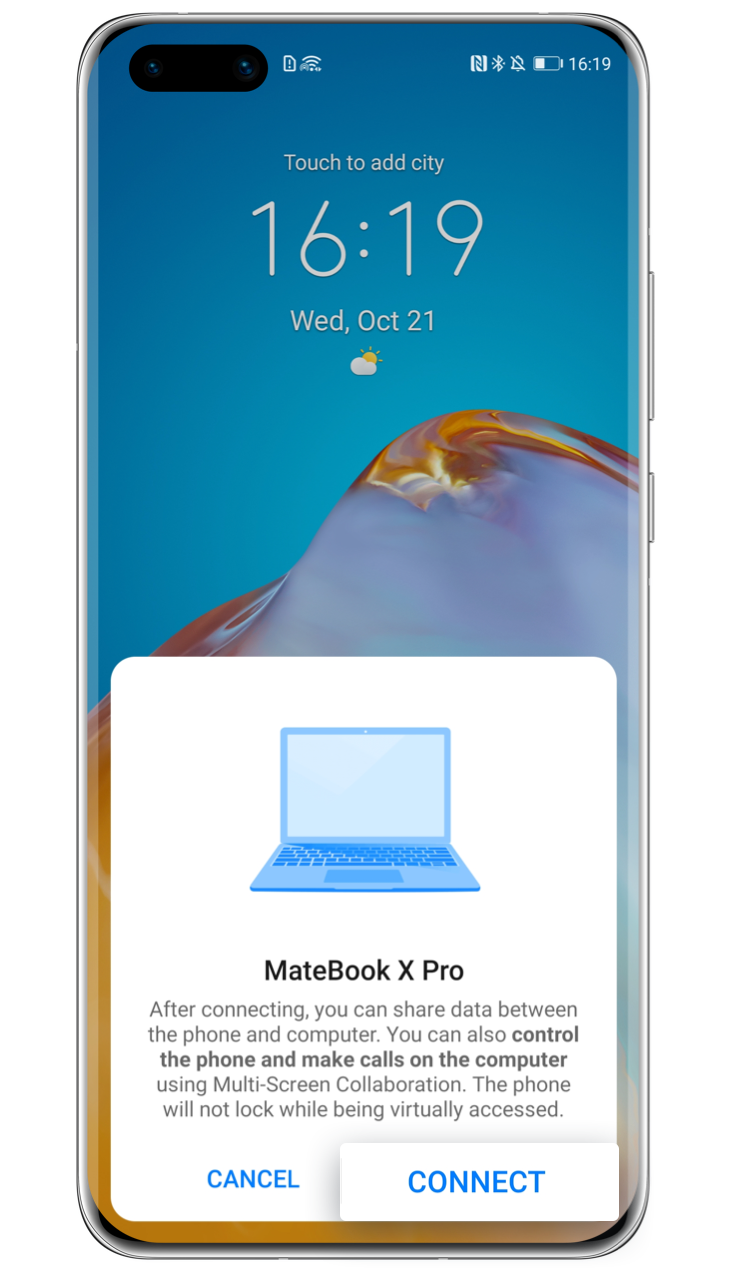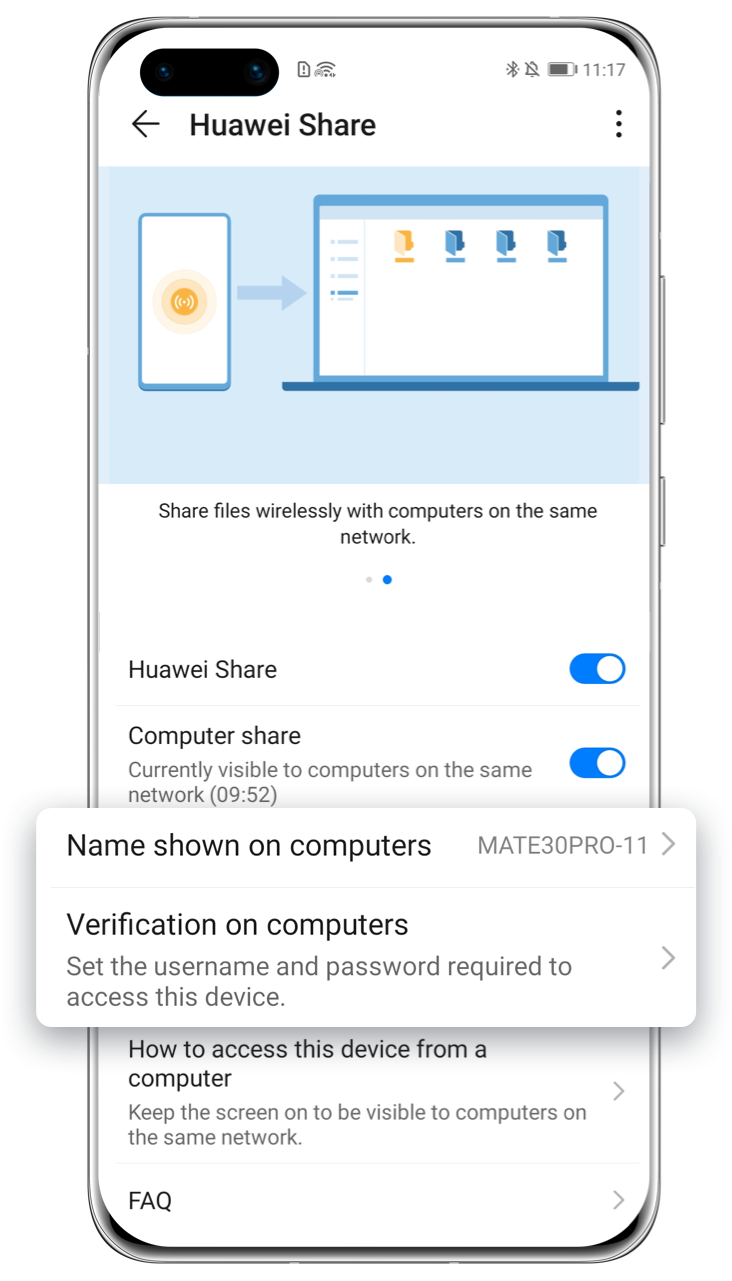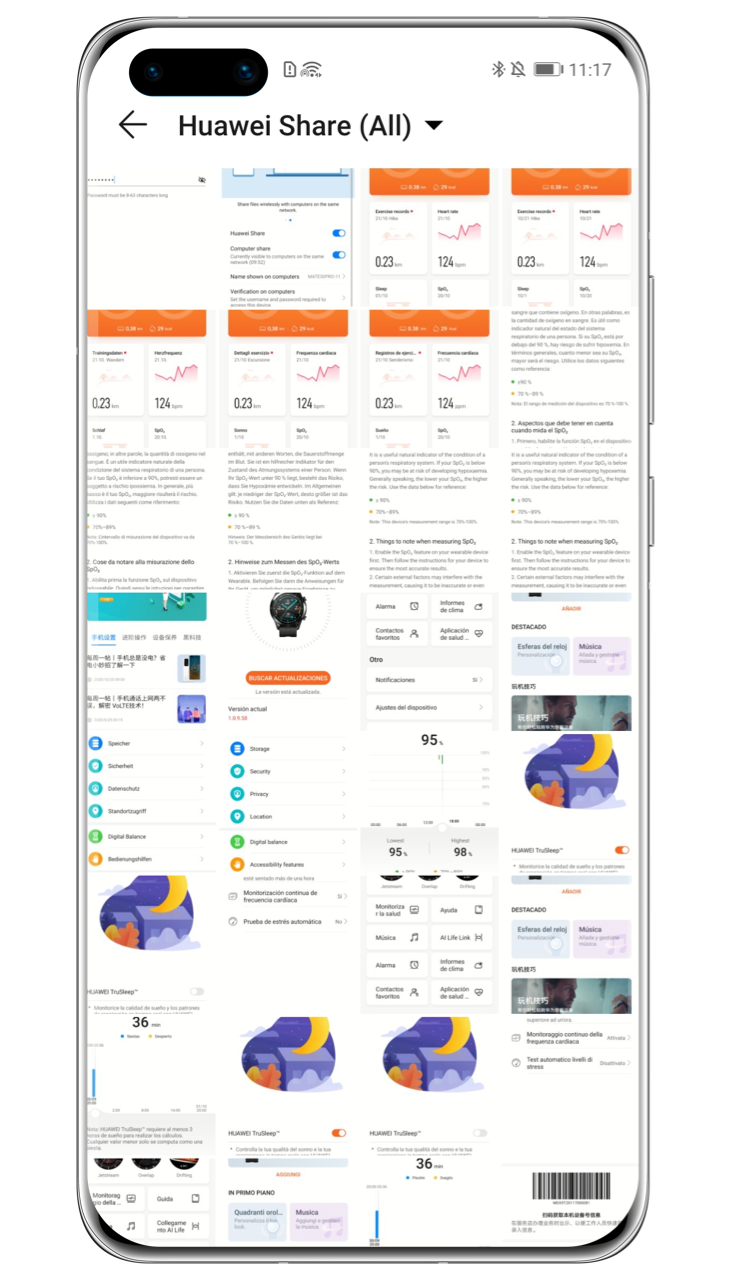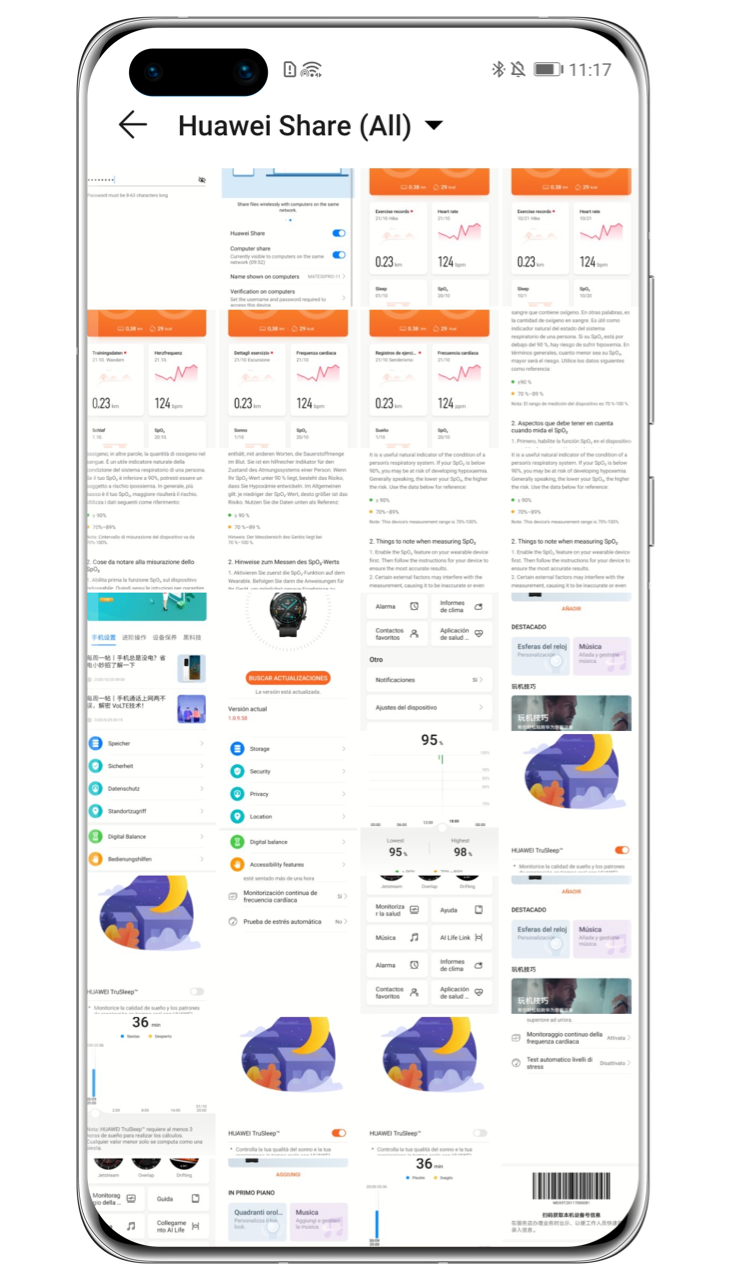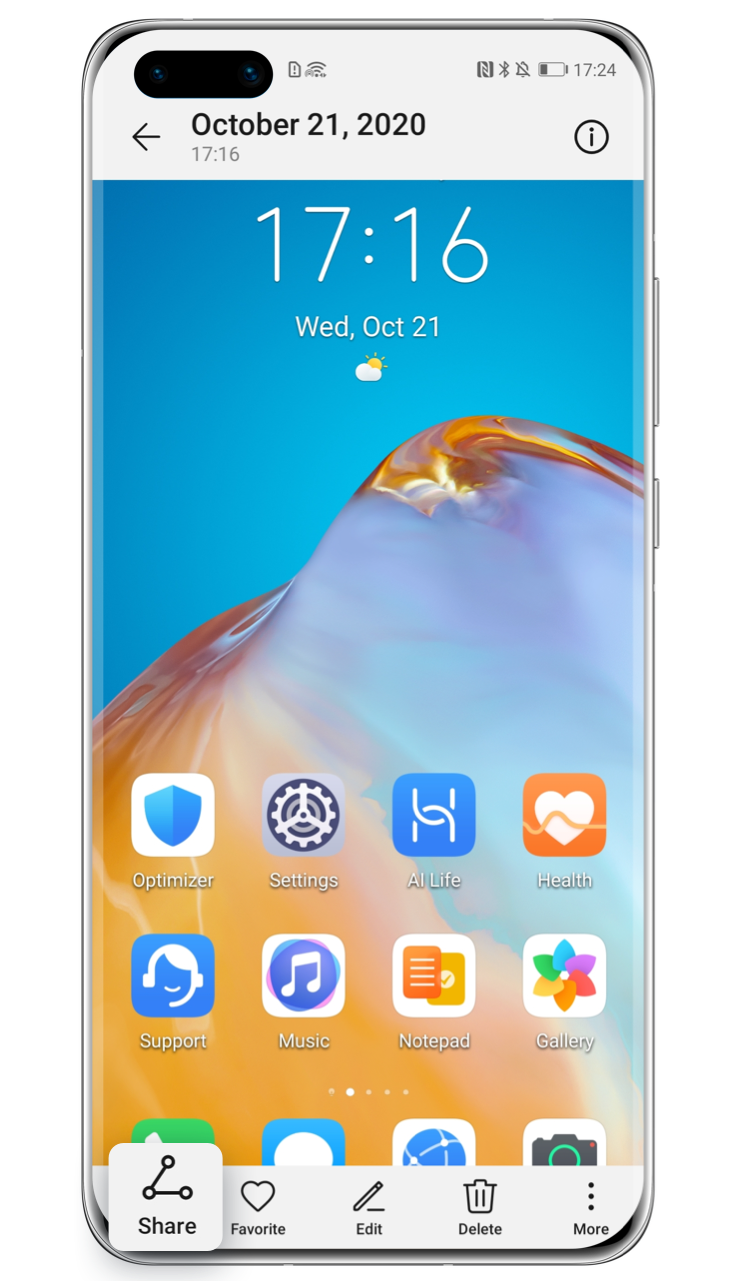Wireless connectivity:
Sharing and printing with Huawei Share

In this article, you will find information on how to connect, share and even print files the easy way.
But first things first: What exactly is Huawei Share?
Huawei Share is a wireless sharing technology that allows you to transfer images, videos, documents, and other types of files across your devices. It relies on Bluetooth to detect and connect devices nearby, and uses Wi-Fi for a quick transfer.

How to enable or disable Huawei Share?
Method 1
Swipe down from the status bar to open the notification panel, then touch ![]() to enable or disable Huawei Share. Touch and hold
to enable or disable Huawei Share. Touch and hold ![]() to enter Huawei Share’s settings screen..
to enter Huawei Share’s settings screen..
Click the arrow to see the next step
Method 2
Go to Settings > More connections > Huawei Share, enable or disable Huawei Share.
Click the arrow to see the next step
*Reminder: Enabling Huawei Share automatically turns on Wi-Fi and Bluetooth.

How to share files between HUAWEI phones?
1
On the recipient device, enable Huawei Share.
2
On the sending device, touch and hold a file to select it, then touch ![]() Share > Huawei Share, then tap the icon of the recipient device to send the file.
Share > Huawei Share, then tap the icon of the recipient device to send the file.
3
On the recipient device, touch Accept to receive the transfer.
* Reminders:
To view received files, go to Files > Internal storage > Huawei Share.
You can also view received pictures or videos in the ![]() Gallery > Albums > Huawei Share.
Gallery > Albums > Huawei Share.
How to share files between your phone and laptop?

If you use a HUAWEI laptop that supports Huawei Share OneHop, please connect your phone to the laptop and do the following:
1
Enable Wi-Fi and Bluetooth on your computer and ensure that PC Manager is running in the background.
2
Swipe down on your phone's home screen to display the status bar, then enable NFC, Wi-Fi and Bluetooth.
3
Tap the NFC area on the back of your phone against the Huawei Share
icon ![]() until your phone makes a sound or vibrates.
until your phone makes a sound or vibrates.
4
Click Connect in the pop-up dialog box on your phone, and follow the onscreen instructions to complete the connection.
Click the arrow to see the next step
5
Once connected, you can transfer images, videos, and documents between your phone and laptop. Only image file formats PNG, JPG, and BMP are supported for Huawei Share OneHop transfers.
*Reminders:
When you open PC Manager for the first time, you will need to agree to PC Manager's User Agreement to use it.
Your phone and computer do not have to be connected to the same network, but you will need to enable Wi-Fi on both devices.
How to check whether your laptop supports Huawei Share OneHop?
If you can find a Huawei Share icon ![]() attached to the bottom right side of the keyboard, your laptop supports this function.
attached to the bottom right side of the keyboard, your laptop supports this function.

If your laptop doesn’t support Huawei Share OneHop, please do the following:
First, make sure your phone and laptop are connected to the same Wi-Fi network.
1
On your phone, enter Huawei Share’s settings screen to enable Huawei Share and Computer share.
2
Make a note of the information in “Name shown on computers” and the username and password under “Verification on computers”.
Click the arrow to see the next step
3
On your laptop, go to Windows > This PC (Computer) > Network.
4
Double-click the name of your phone and enter the username and password that you noted earlier.
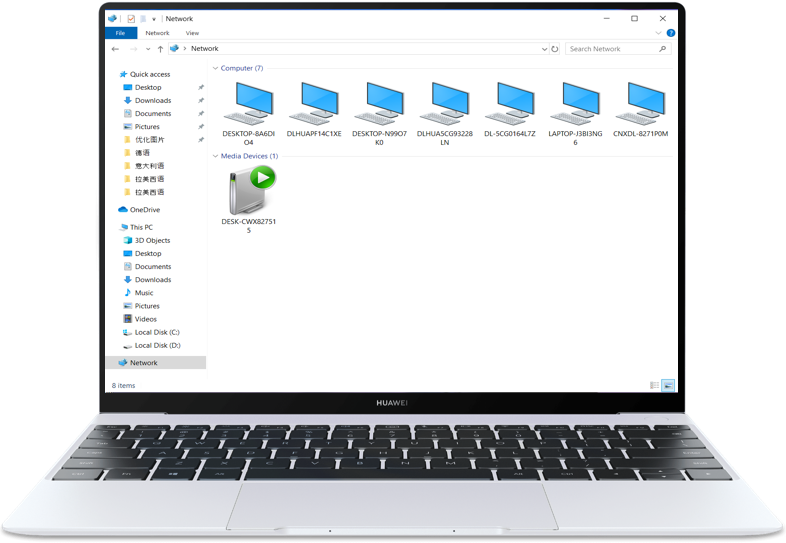
5
Open a shared folder on your phone, either from the Internal storage or Album folder, then view, edit, or copy files to the computer; or copy files from the computer to the shared folder and store them on your phone.
Click the arrow to see the next step
*Reminder: If you edit files in the shared folder on your computer, the changes will be synced to your phone. Similarly, if you edit files in the shared folder on your phone, the changes will also be synced to your computer.
Make sure your phone and computer are connected to the same Wi-Fi network.
1
On your phone, enter Huawei Share settings interface to enable Huawei Share and Computer share.
2
Make a note of the information in “Name shown on computers” and the username and password under “Verification on computers”.
Click the arrow to see the next step
3
On your computer, go to Finder > Go > Network.

4
Double-click the name of your phone and enter the username and password that you noted earlier.
5
Open a shared folder on your phone, either from the Internal storage or Album folder, then view, edit, or copy files to the computer; or copy files from the computer to the shared folder and store them on your phone.
Click the arrow to see the next step
*Reminders:
Currently, this feature is only available on Macs running macOS 10.8 to 10.14. It is not available on macOS 10.15 or later versions yet.
If you edit files in the shared folder on your computer, the changes will be synced to your phone. Similarly, if you edit files in the shared folder on your phone, the changes will also be synced to your computer.