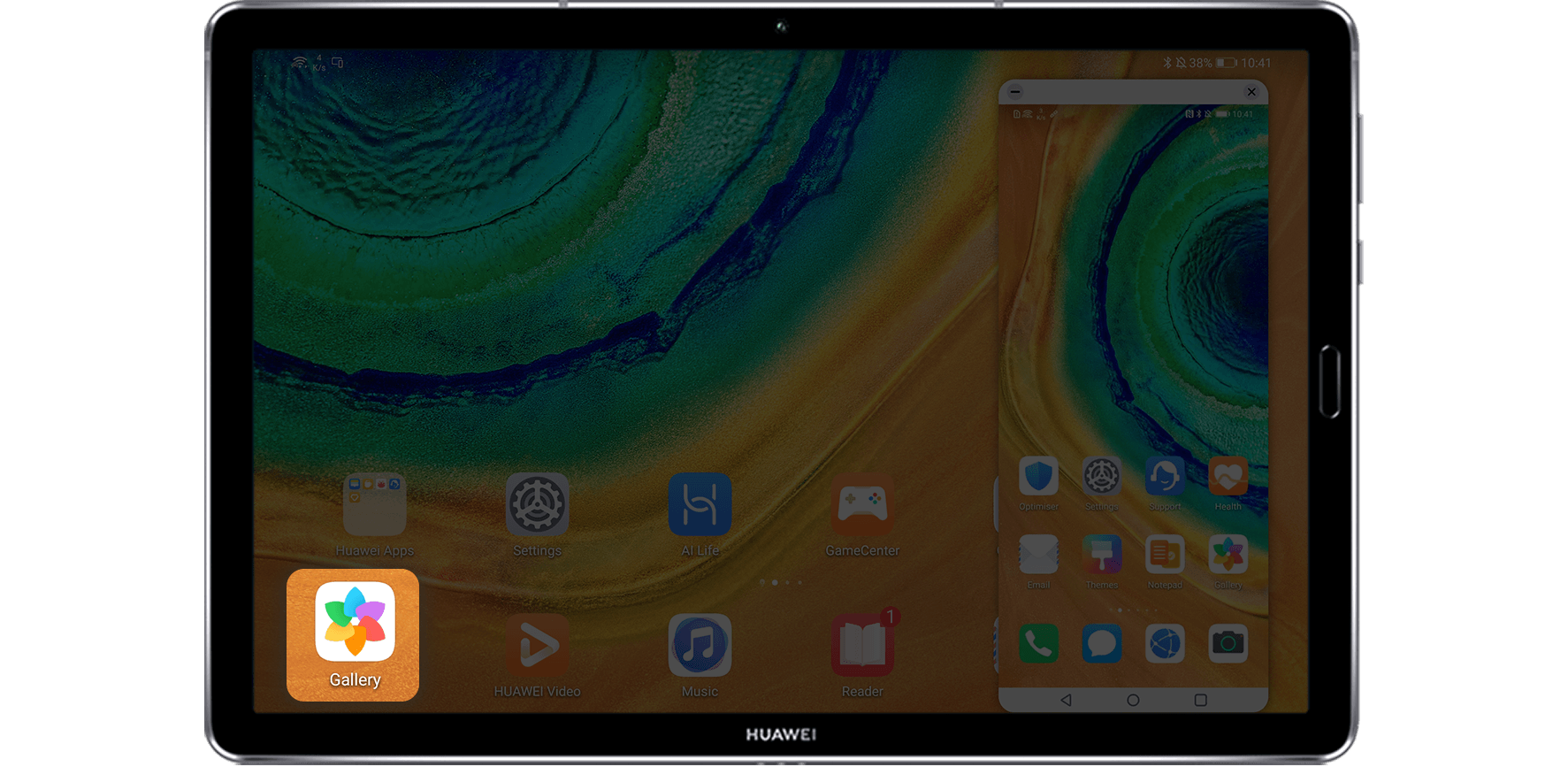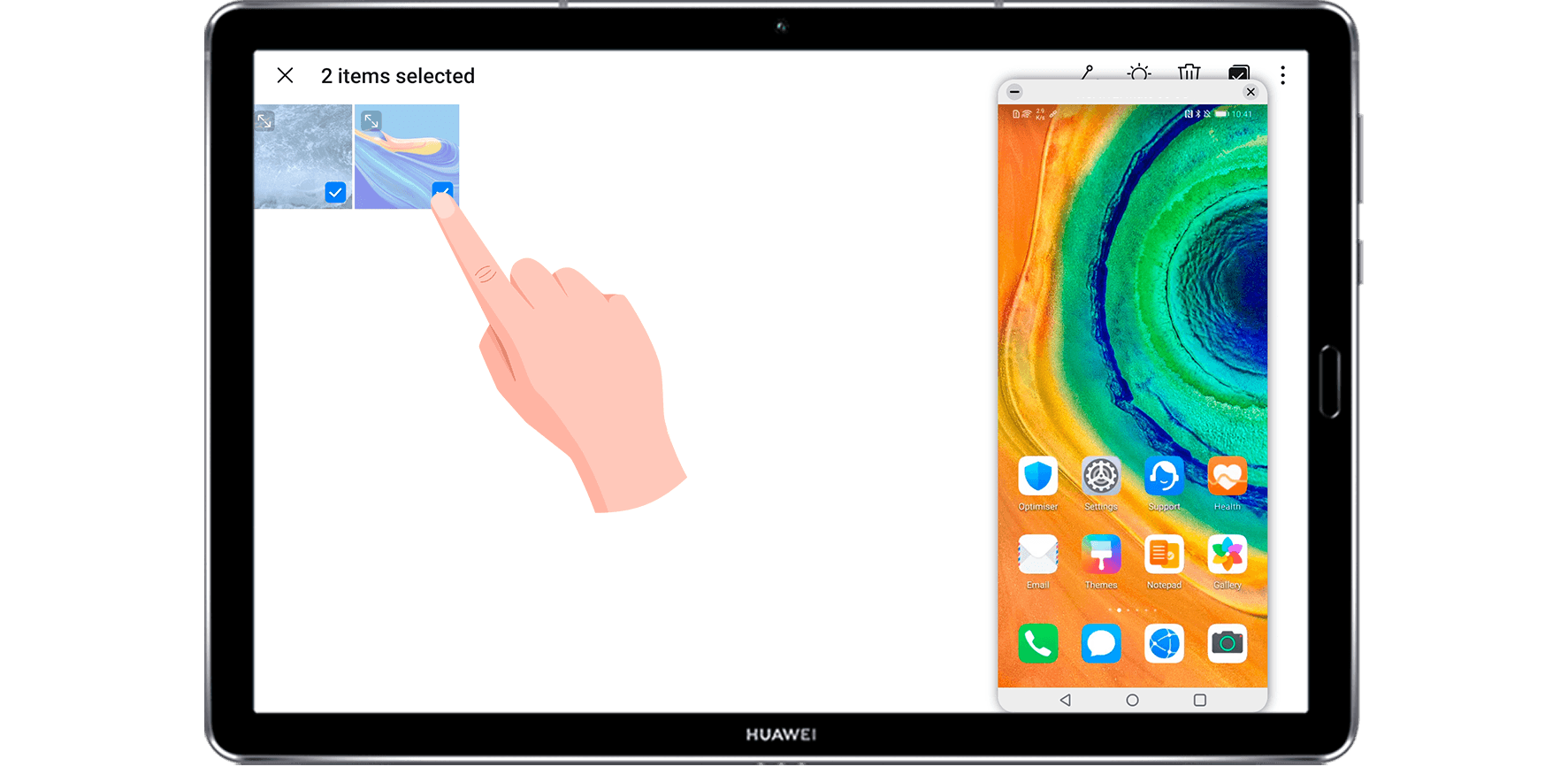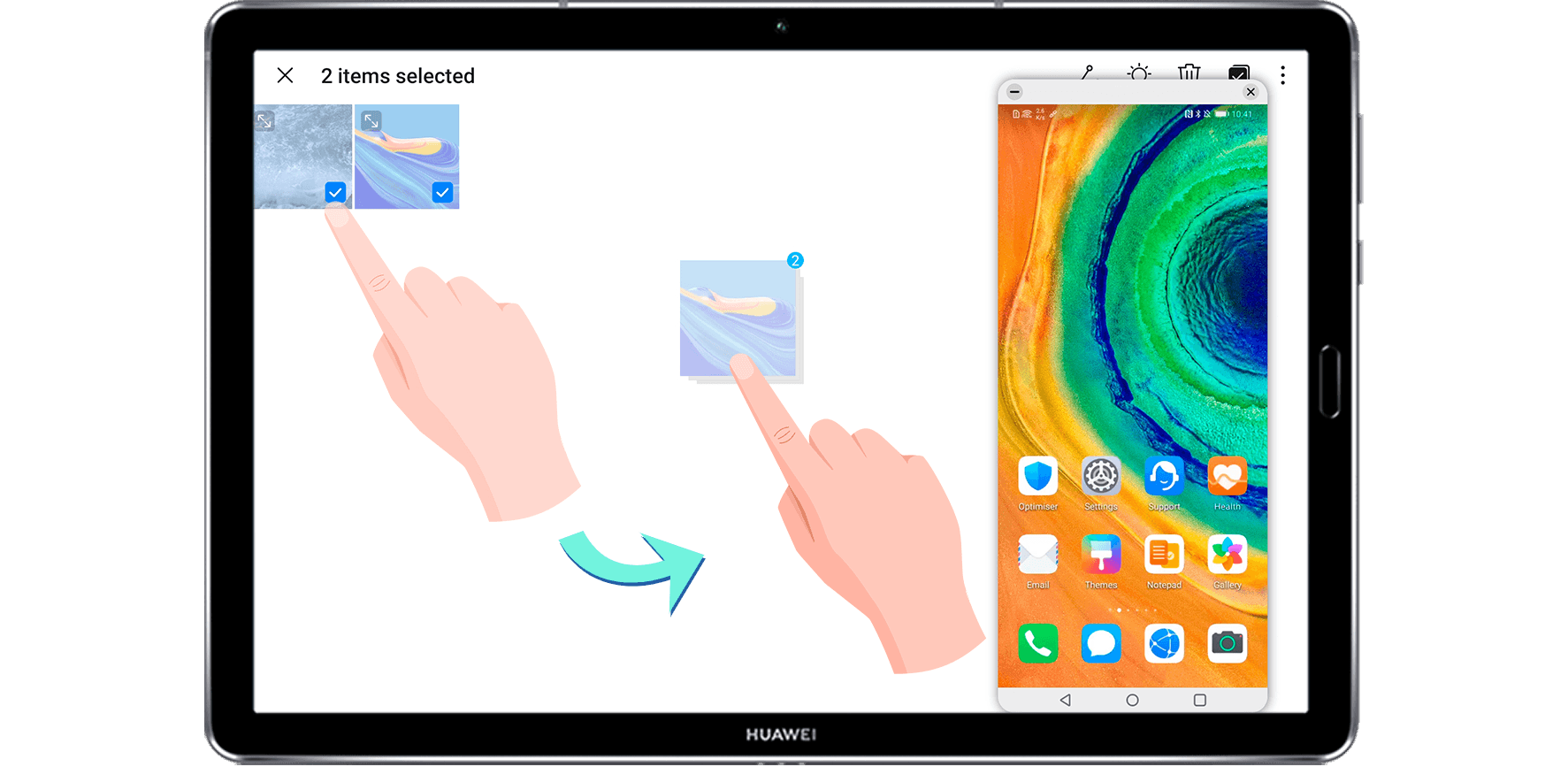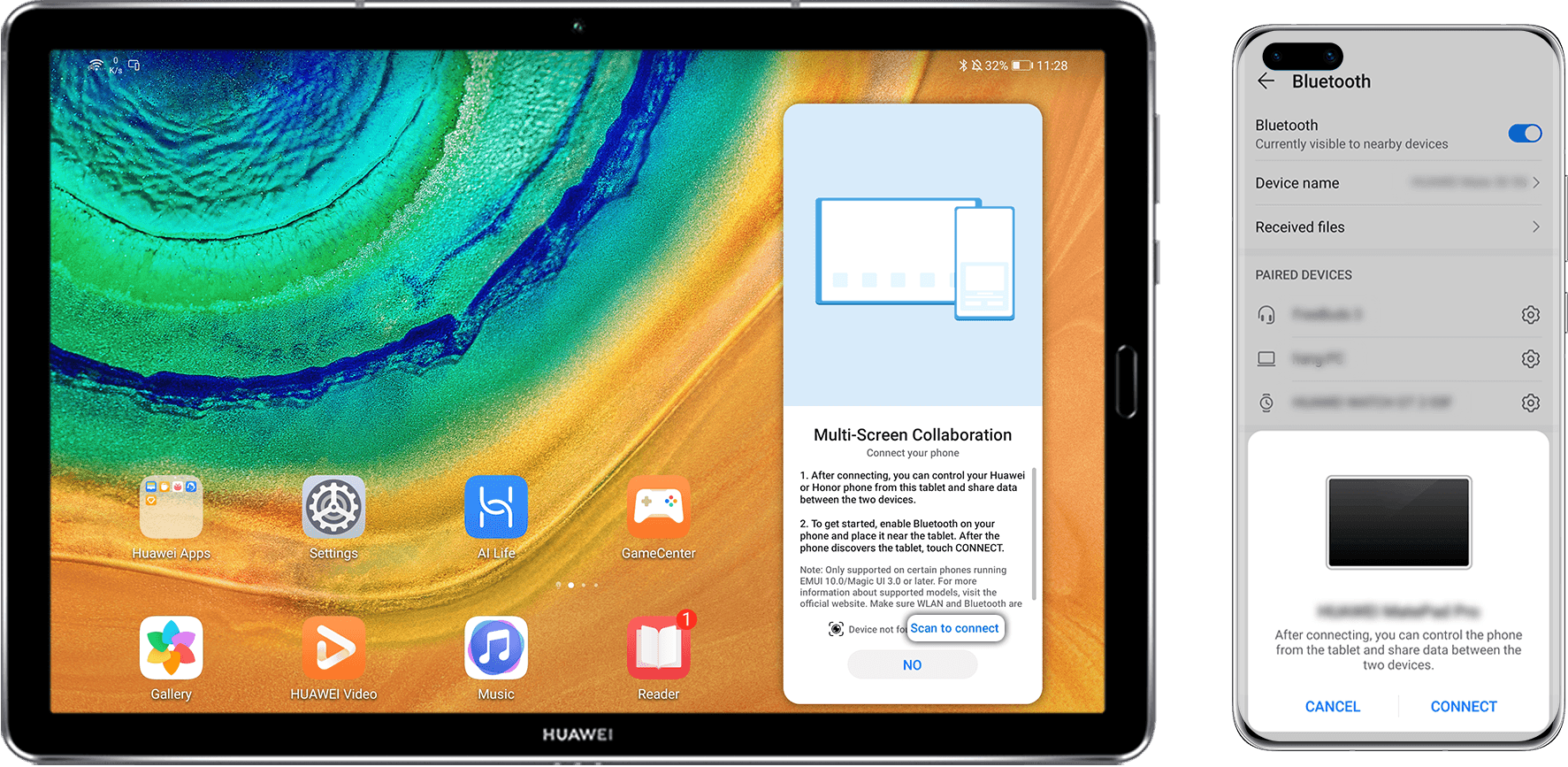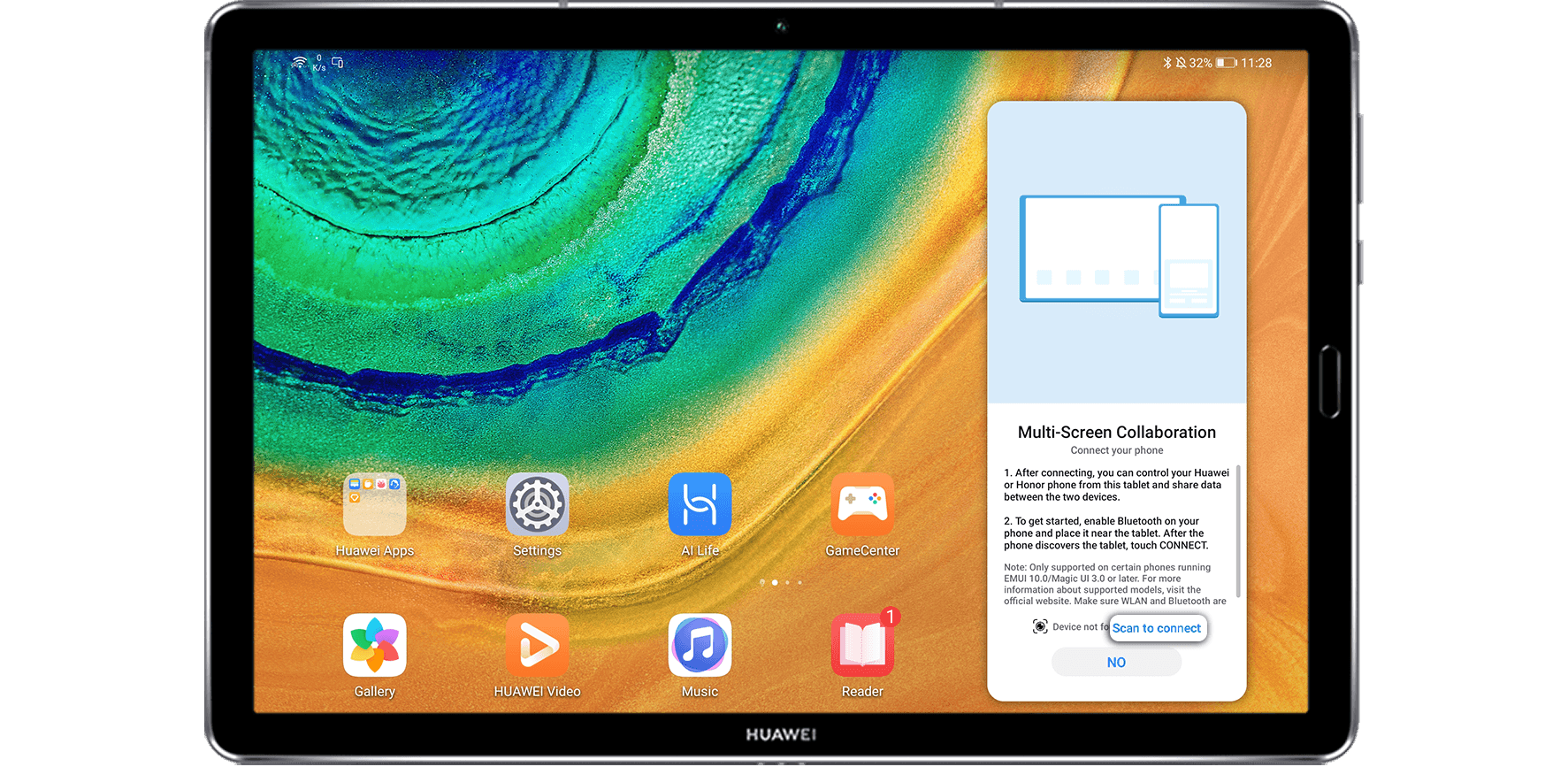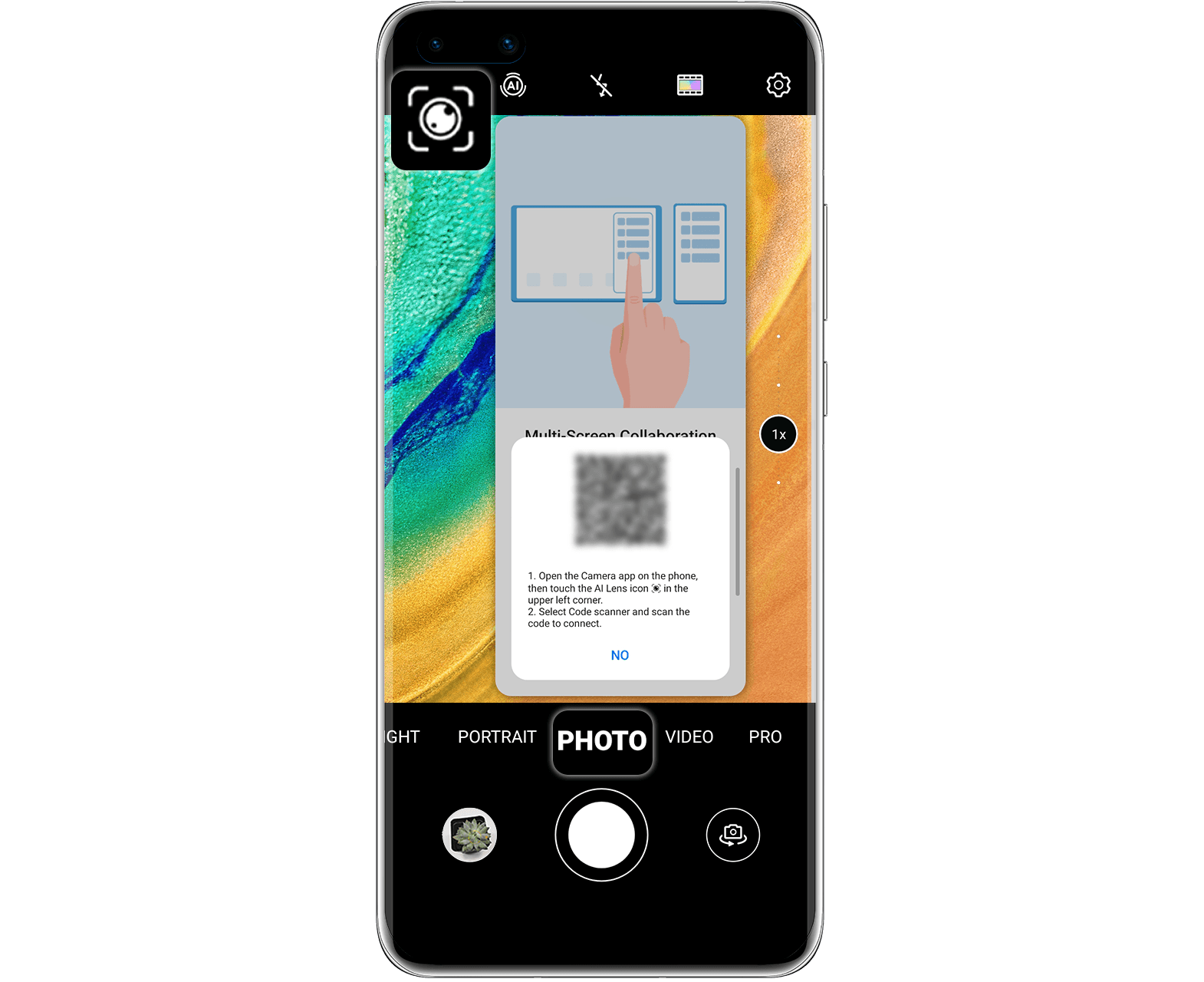With Multi-Screen Collaboration, you can virtually project your phone screen onto your tablet. You can then control your phone apps using your tablet, and drag and drop files and videos between the two devices, without needing a data cable or a third-party app. This means you can be much more efficient when working across devices.
* Multi-Screen Collaboration is supported on phones and tablets running EMUI 10.0 or later.
Access phone apps and files from your tablet
Once you've connected your phone to your tablet, you can access the apps and files on your phone from your tablet. For example, you can view notifications from your phone, such as SMS messages, on the notification panel on your tablet, or answer calls in the small phone window that appears on the top of the tablet screen.
When your phone screen is unlocked, you can use the phone window on your tablet to do the following:
Open Phone to make a call by dialling a number.
Open Messaging to view and reply to SMS messages.
Open Gallery or Files to view and manage your pictures, videos, and files, as well as play video and audio content stored on your phone.
If your tablet is connected to an external keyboard or a stylus, you can use these to input text and control the phone window on your tablet.
Quickly drag and drop files and edit documents
With Multi-Screen Collaboration, you can drag and drop files to transfer them between your phone and tablet.
To try it out, do the following:
1.Enable Multi-Screen Collaboration on your tablet, and project your phone onto your tablet.
2.Open Gallery 

3.Select as many files as you need, then touch and hold any one of them, and when you see the drag icon, drag them to the other device's screen.
You can drag and drop:
Pictures and videos from Gallery or Files on your tablet to the corresponding apps on your phone.
Files from the Files app on your tablet to the same app on your phone.
Pictures and videos from Gallery or Files on your phone to the corresponding app on your tablet.
Files from the Files app on your phone to the same app or the home screen on your tablet.
A picture, text, or file from your phone to an open document on your tablet, such as a Microsoft Office document, memo, or email.
How to enable Multi-Screen Collaboration
To enable Multi-Screen Collaboration, you need to connect your phone and tablet using any of these methods:
Connect over Bluetooth
1.On your phone, swipe the status bar down to access the notification panel, and enable Wi-Fi and Bluetooth.
2.On your tablet, swipe the status bar down and enable Multi-Screen Collaboration.
3.Hold your phone near to your tablet and follow the onscreen instructions to connect.
Connect by scanning a QR code
1.On your tablet, swipe the status bar down to access the notification panel, and enable Multi-Screen Collaboration, then touch Scan to connect at the bottom to display a QR code.
2.On your phone, open Camera and select PHOTO mode. Touch the AI Lens icon in the upper left corner, and switch to Code Code scanner. Scan the QR code on the tablet and follow the onscreen instructions to connect. Make sure your phone is connected to the Internet before you scan the QR code.
How to disable Multi-Screen Collaboration
To exit Multi-Screen Collaboration, disconnect your phone from your tablet using either of the following methods:
On your tablet's phone window, touch 
On your phone, swipe the status bar down to access the notification panel, and touch Disconnect.
Thanks to Multi-Screen Collaboration, working across devices has never been easier.