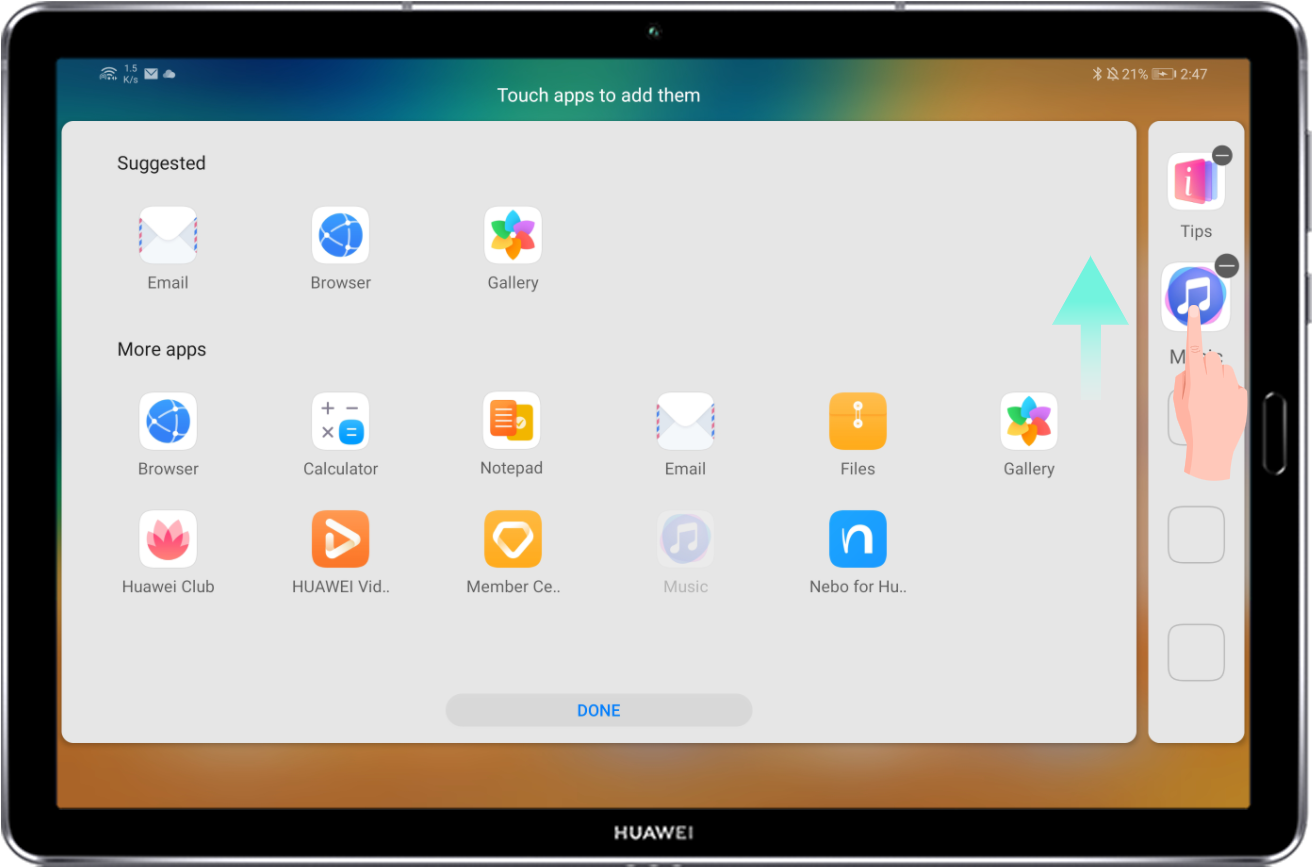If you're used to working remotely, you'll know that the perfect workspace needs to be both portable and efficient. HUAWEI tablets deliver on both fronts with two powerful split-screen features.
Multi-Window Makes Multi-tasking on the Tablet a Reality
Multi-Window has two key functions: split-screen view and a floating window. These give you the power to access multiple apps at once.
* Multi-Window is enabled by default. To disable it, go to Settings > Accessibility features > Multi-Window, then disable Multi-Window dock. Multi-Window is supported by EMUI 10.0.1, EMUI 10.1.
Entering Split-screen View
With split-screen view, you can use two apps simultaneously. This means you don't need to keep switching when you want to chat and shop at the same time.
1.To enter split-screen view, open an app that supports the feature, swipe inward from the left or right edge of the screen, and hold to bring up the Multi-Window dock.
2.Drag an app icon out of the Multi-window dock.
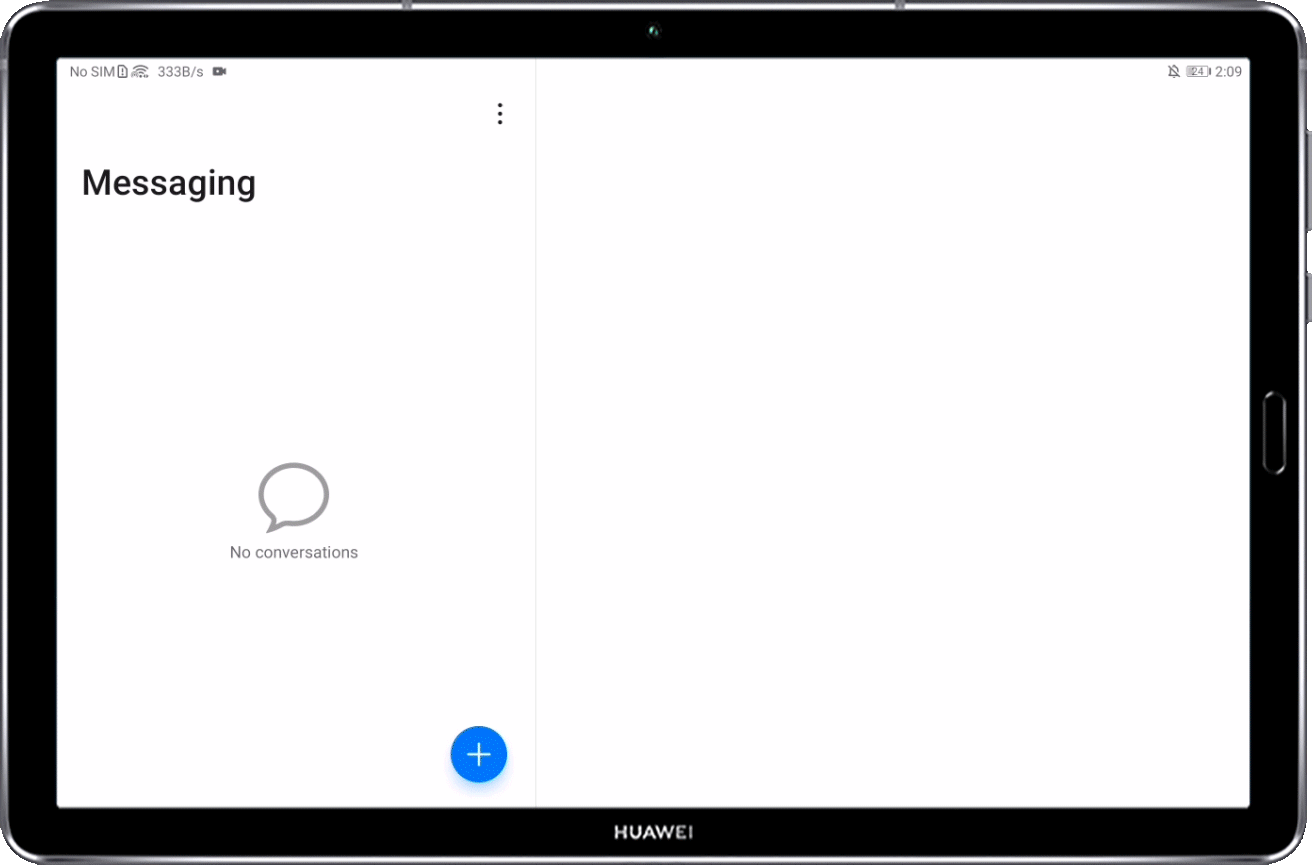
3.To switch the positions of the two split-screen windows, touch and hold the top of one window until it shrinks. Then, drag it to the other side of the screen.
4.To exit split-screen view, drag  or
or  in the middle of the split screen line horizontally or vertically until either window disappears.
in the middle of the split screen line horizontally or vertically until either window disappears.
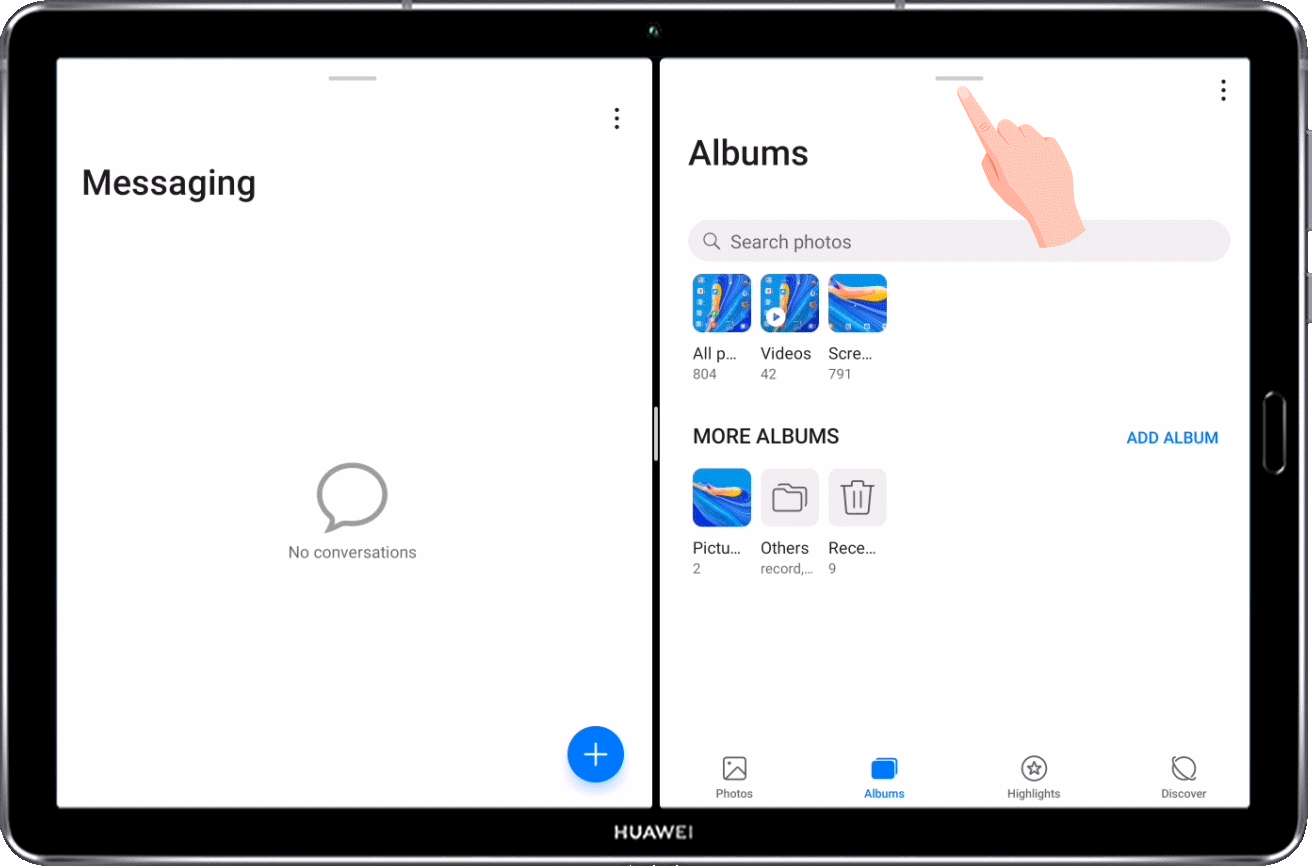
Displaying the Floating Window
Open a floating window while gaming, and you can chat with a friend without missing a second of the action.
1.Swipe inward from the left or right edge of the screen and hold to bring up the Multi-Window dock.
2.In the Multi-Window dock, touch the app you want to open in a floating window.
3.Drag  the top of the floating window to the part of the screen where you want to display it. Touch
the top of the floating window to the part of the screen where you want to display it. Touch  on the floating window to display the window content in full screen mode. Touch
on the floating window to display the window content in full screen mode. Touch  on the window to close it.
on the window to close it.
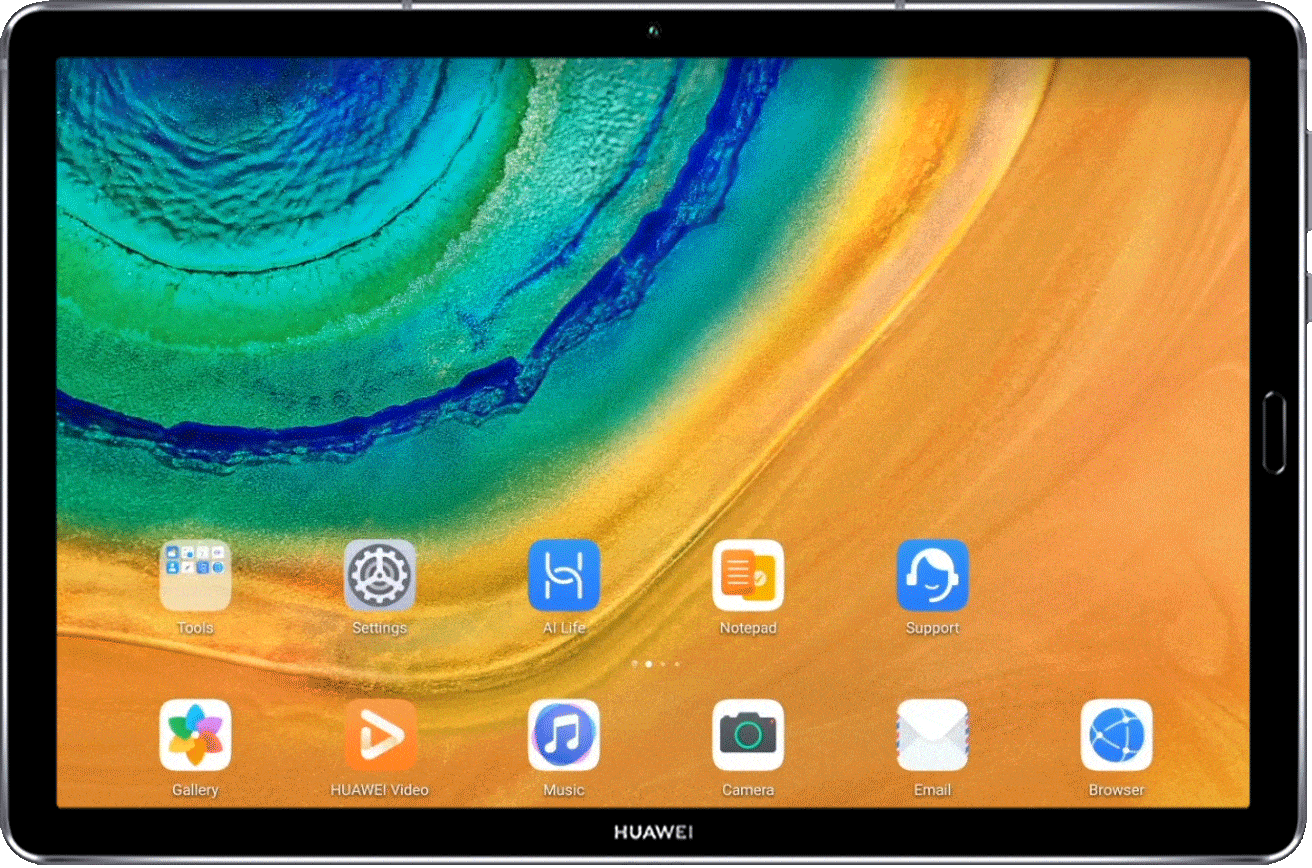
Switching Between Split-screen View and the Floating Window
Touch and hold  at the top of a split-screen window, and drag it up or down (in Landscape mode), or left or right (in Portrait mode), then release your finger when the split-screen window changes to an app icon.
at the top of a split-screen window, and drag it up or down (in Landscape mode), or left or right (in Portrait mode), then release your finger when the split-screen window changes to an app icon.
Touch and hold  at the top of a split-screen window and drag it up or down (in Landscape mode) or left or right (in Portrait mode), then release your finger to switch from floating window to split-screen view.
at the top of a split-screen window and drag it up or down (in Landscape mode) or left or right (in Portrait mode), then release your finger to switch from floating window to split-screen view.
Add, Move, or Remove an App in the Multi-Window Dock
To add an app, swipe inward from the left or right edge of the screen and hold to bring up the Multi-Window dock. Touch  , select the app you want to add, then touch DONE.
, select the app you want to add, then touch DONE.
To move an app, bring up the Multi-Window dock, touch and drag the app you want to any location in the dock. To remove an app, touch  in the upper-right corner of the app you want to remove.
in the upper-right corner of the app you want to remove.
* Some apps cannot be displayed in split-screen view. The screen of a single app can't be split into two. Split-screen view is limited to two apps at any given time. The size of the floating window cannot be adjusted.
Splitting One App Across Two Windows With APP Multiplier
With APP multiplier, you can split an app's home and content screens across dual windows and make full use of the screen.
* APP Multiplier is currently only compatible with some apps. For details on which apps support this feature, visit AppGallery on the tablet.
Displaying an app in two windows: To use APP Multiplier, you need to enable the feature for the app you want to use, and put the tablet in Landscape mode. Once you've done this, you can browse an app's home page on one screen, while reading detailed information in the other. If there's not much content on a screen, you can adjust the window sizes and give more space to the other one.
Adjusting the size of app window: Hold  on the split-screen line and drag it to the left or the right to adjust the size of the windows.
on the split-screen line and drag it to the left or the right to adjust the size of the windows.
* You can only adjust window sizes on tablets running EMUI 10.0 or later. You can only adjust window sizes on the HUAWEI MediaPad M6 when it is running EMUI 10.1. The actual use of APP Multiplier may vary.
With these features, you can get the most out of your screen space, and boost your productivity!