Don't lose sight of the battery while you get high productivity with your laptop. With PC Manager, you can understand and manage your battery's performance. It helps you maximise the battery's endurance, and perform maintenance and repairs when you need to. This means you can keep using the battery for longer.
About battery performance
HUAWEI laptops use a rechargeable lithium battery that features both high weight energy density and high volume energy density. This means it is lighter, has a larger capacity, and charges faster than other batteries of the same size.
Battery life and battery endurance are affected by ambient temperature, charging mode, and your laptop settings:
The battery is suggested to be charged in ambient temperatures between 0-50℃ and works best at 16-25℃ ambient temperatures. Try to avoid using the laptop in environments where the temperature exceeds this range, because it can damage the battery. The ambient temperature also affects the battery's endurance. In low-temperature environments, battery endurance decreases quickly.
We recommend that you use the official charger and charging cable to charge your device. Do not discharge the battery when the battery level is lower than 20%, as this can make it over discharge, and this can cause problems when charging the laptop
Power consumption may also be affected by the settings and apps running on your laptop. For example, if the screen brightness is very high, or there are a lot of apps running in the background, your laptop will consume more power.
This guidance applies to HUAWEI batteries. If you replace the battery with a non-HUAWEI one, or the battery is repaired in an unauthorised service centre, the information above may no longer be relevant. Therefore, you must replace the battery in an authorised HUAWEI Customer Service Centre.
View your battery status
After your computer is connected to the power adapter, the power indicator (on the same side of the power socket) lights up, and indicates the approximate battery level:
It blinks white while the charge is not yet completed;
It's steady white when your computer is fully charged.
You can check how much percentage and how much time are left on your current charge by moving your cursor over the battery icon on the computer screen.
* The remaining battery life displayed is a system estimation. The actual time may vary.

Manage your battery from PC Manager
When connected to a charger, the computer can be charged to a maximum battery level that has been set in advance, effectively reducing the number of charging cycles, length of each cycle, and thereby prolonging battery life. PC Manager can adjust battery consumption according to the settings in Battery protection. There are three modes available in PC Manager:
Family Mode: Suitable for when your computer is being charged continuously. In this mode, charging starts when the battery level drops below 40% and stops when it reaches 70%.
Office Mode: Suitable for when the power adapter could be unplugged at any time. In this mode, charging starts when the battery drops below 70% and will stop when it reaches 90%.
Travel Mode: Suitable for when a power adapter is frequently unavailable for lengthy period of time. In this mode, charging starts when the battery drops below 95% and stops when it is 100% charged.
To enable different modes in PC Manager, perform the following:
1.Open PC Manager, click the Settings icon ![]() in the top-right corner and then Settings.
in the top-right corner and then Settings.
2.Click Others and enable Battery Protection.
3.Then, select your desired battery mode.
My computer won't charge
Check whether the charging indicator light is on or off. If the charging indicator light is off:
Check whether the charging cable and power socket you are using to charge your computer are connected and working properly.
Ensure the charging cable is connected to the correct port. Not all USB Type-C ports can be used to charge devices. If there is a charging icon next to the port, this indicates that it can be used to charge devices.
If the charging indicator light is on but the battery cannot charge:
Check that you are using the charger that came with your computer and that it is undamaged and working properly. For best results, use the charger that came with the computer and make sure that it is in good condition. Using a third-party or damaged charger may cause your computer to charge slower, or cause damage to the computer itself.
Check whether you are using power-intensive apps while charging. In certain power-intensive scenarios, such as when you are playing games or watching videos, your computer may charge slower than normal, or the battery level may even decrease while your computer is charging. Check whether your computer charges normally after you close power-intensive apps.
The issue may be caused by a random system error. Press the Power button for 10 seconds to force shutdown the computer, then disconnect and reconnect the charger to resolve the issue. Performing a forced shutdown and then disconnecting and reconnecting the charger resets your computer's charging system.
If the issue persists after the above solutions are performed, back up your data and take your computer and proof of purchase to an authorized HUAWEI Customer Service Centre for assistance.
How to extend battery life for your computer
You can extend the battery life of your computer by practicing good habits, like the following:
Enable Battery saver mode
There are four power modes: Battery saver mode, Better battery, Better performance, and Best performance. Better performance is enabled by default. To save power on your computer, click the battery icon on the taskbar and drag the slider to the leftmost position to enable Battery saver mode, reference the image below:
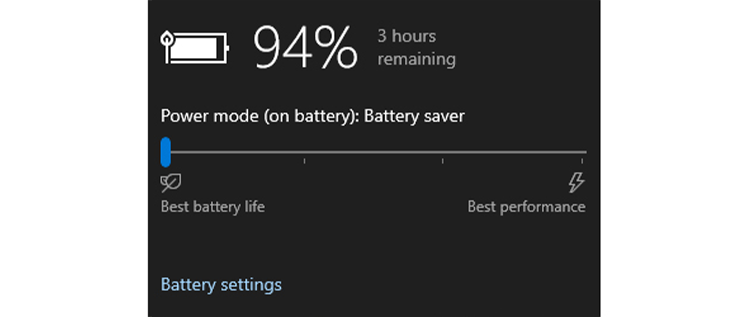
Enable auto-adjustment for screen brightness
Right-click any blank area on the desktop and click Display settings. Check Change brightness automatically when lighting changes, refer to the image below:
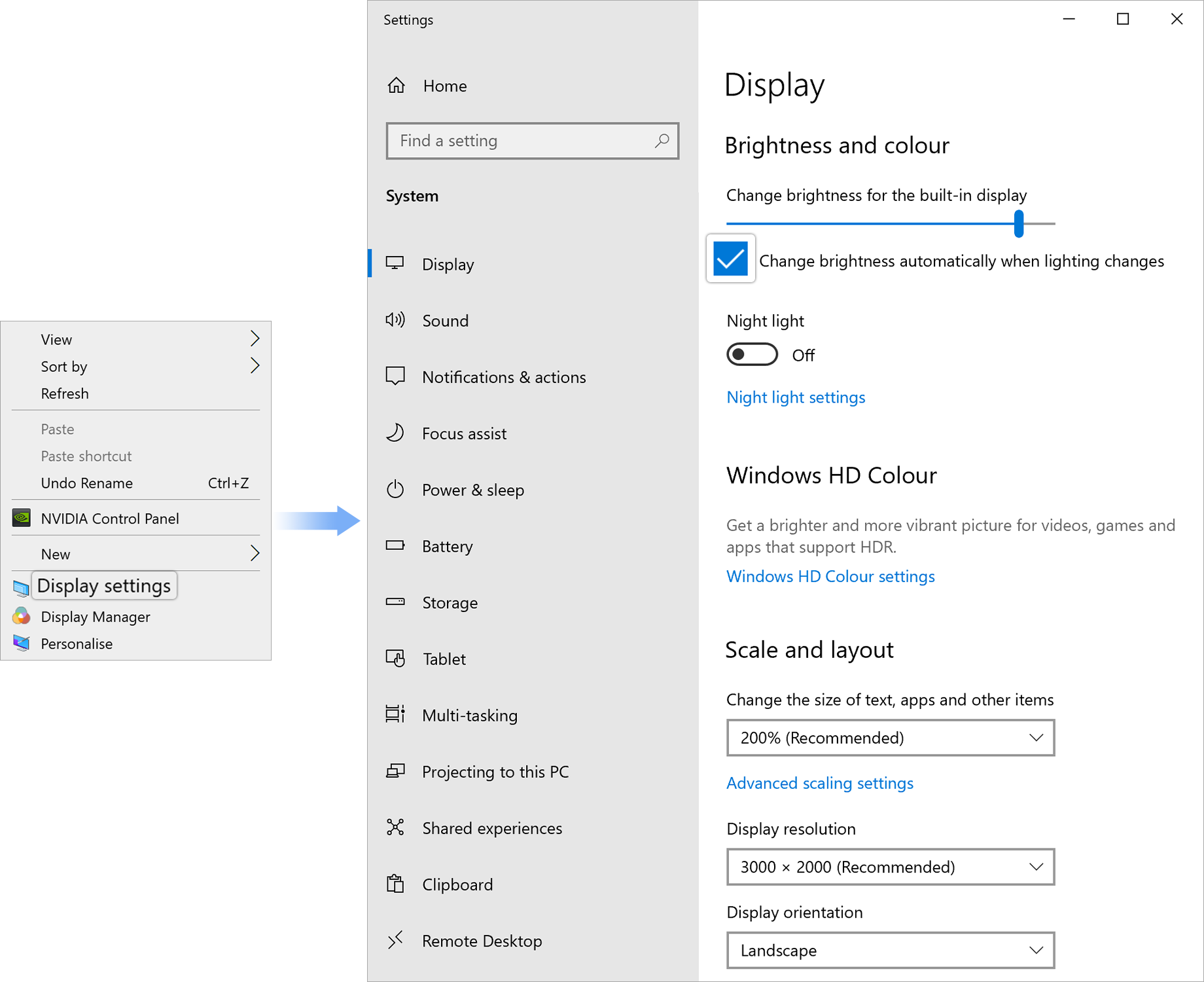
If your keyboard has a back light, press Fn and F3 at the same time to reduce the keyboard brightness.
Disconnect any external devices when you are not using them.
Unplug any external devices from your computer such as USB flash drives or docking stations.
Disable the automatic startup of some apps when powering on the computer.
Press the Win and R keys at the same time. In the displayed dialog box, enter services.msc, then click OK. Double-click Windows search, Windows update, and Superfetch respectively, and set the Startup type to Manual or Disabled.
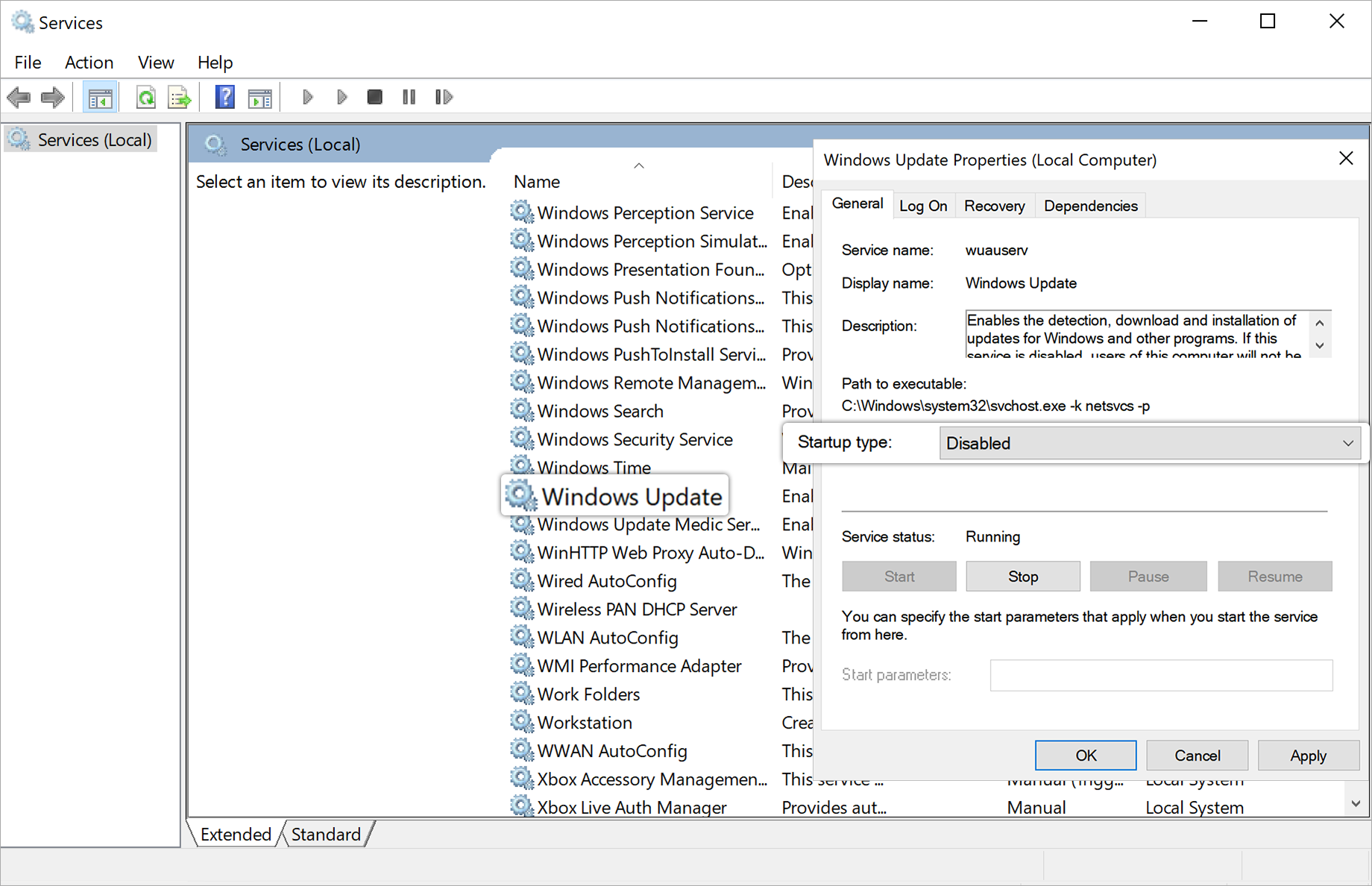
If you want to extend the battery life of your computer while gaming, watching videos, or other more consuming tasks, perform the following:
Connect your computer to a power supply.
Lower the volume or use earphones when playing videos, audio, or making video calls.
Use preinstalled media players.
Maintenance and Repair
When the battery is faulty or old, check the warranty period and maintenance policy, then choose an appropriate maintenance method to repair or replace the battery.