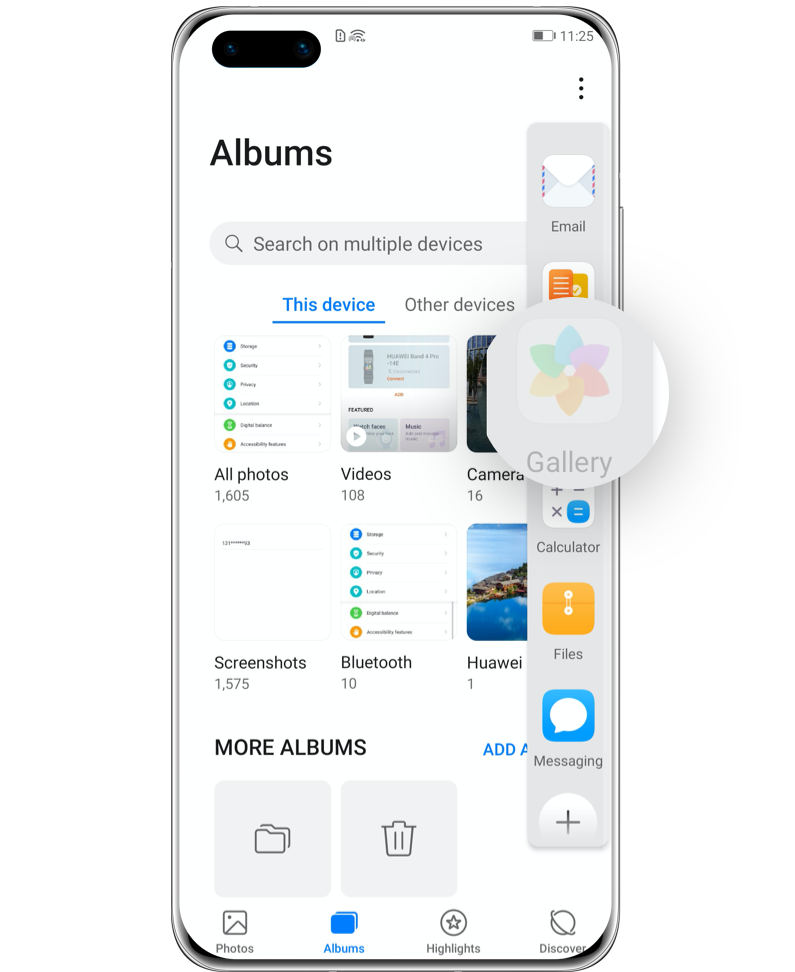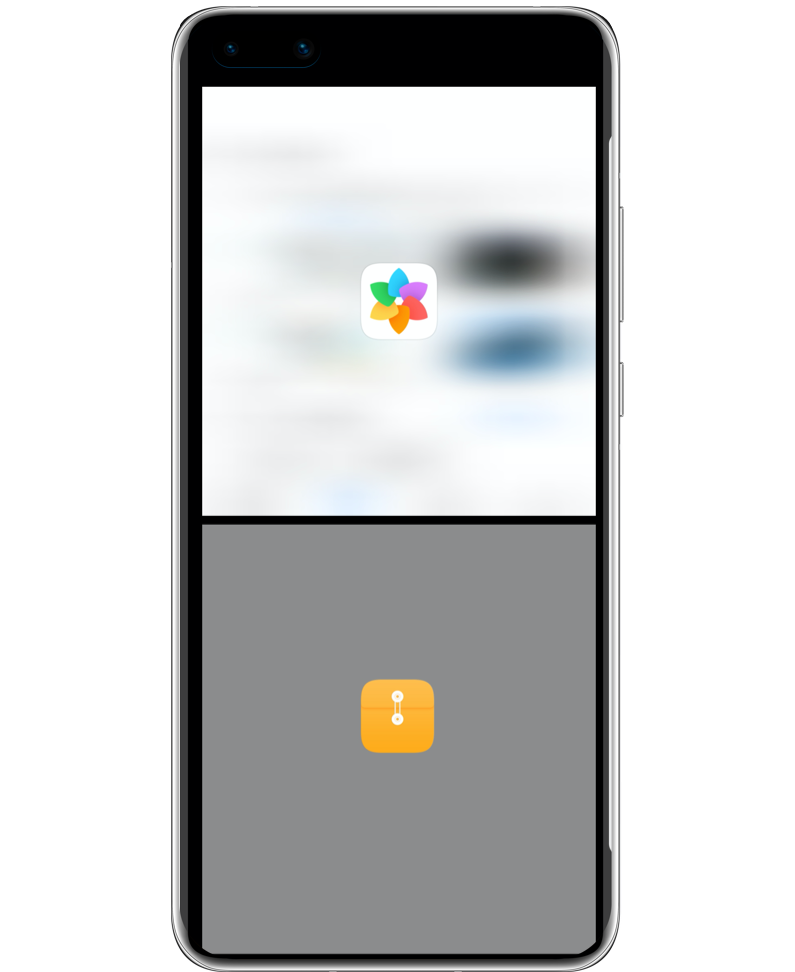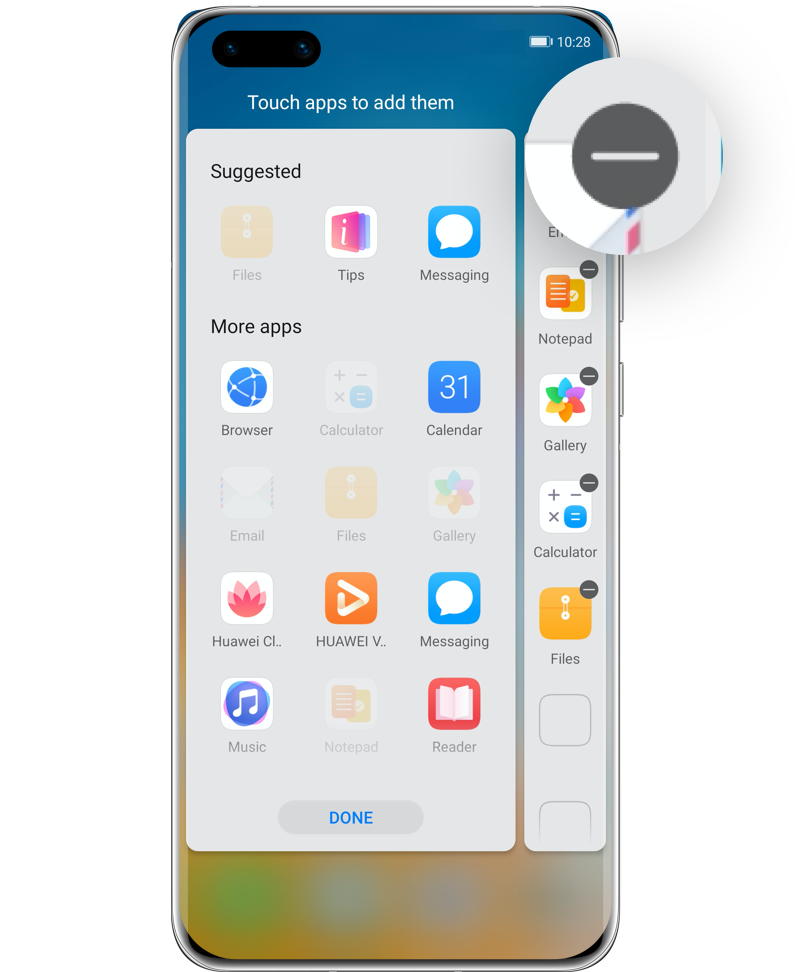How to split your phone’s screen with the Multi-Window mode

How to reply to incoming messages while enjoying a video? HUAWEI’s Multi-Window mode makes it possible. It allows you to navigate between chats and videos without having to switch from one application to another.
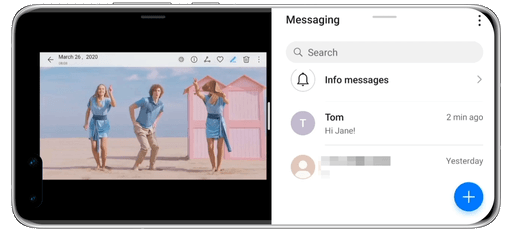
What is the Multi-Window mode?
When the Multi-Window mode is enabled, you can use two apps at once using floating windows, split-screen views, or a combination of both. In this article, you will find information on how to use the split-screen view.
How to enable the Multi-Window mode?
This may vary depending on the device’s system version.
System version earlier than EMUI 10.1
System version EMUI 10.1
The system version is
earlier than EMUI 10.1
Four ways to enter the split-
screen view
Open an app and enter the split-screen view using any of the following methods:
• Swipe up from the middle of the screen with three fingers.
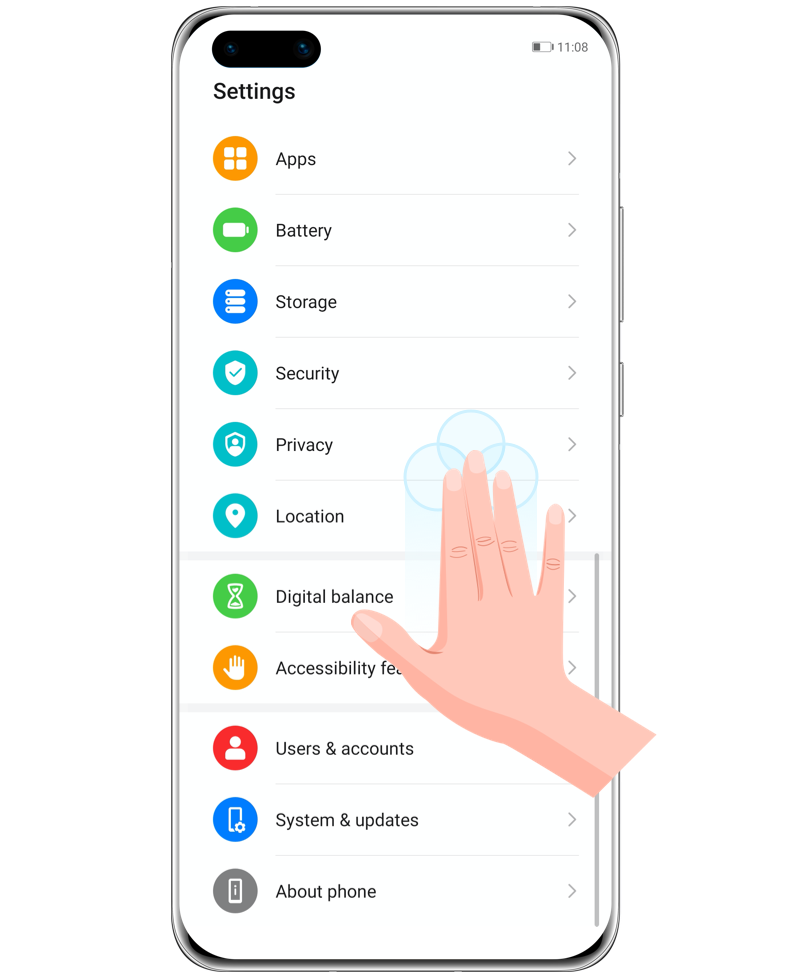
• When using Three-key navigation, touch and hold 
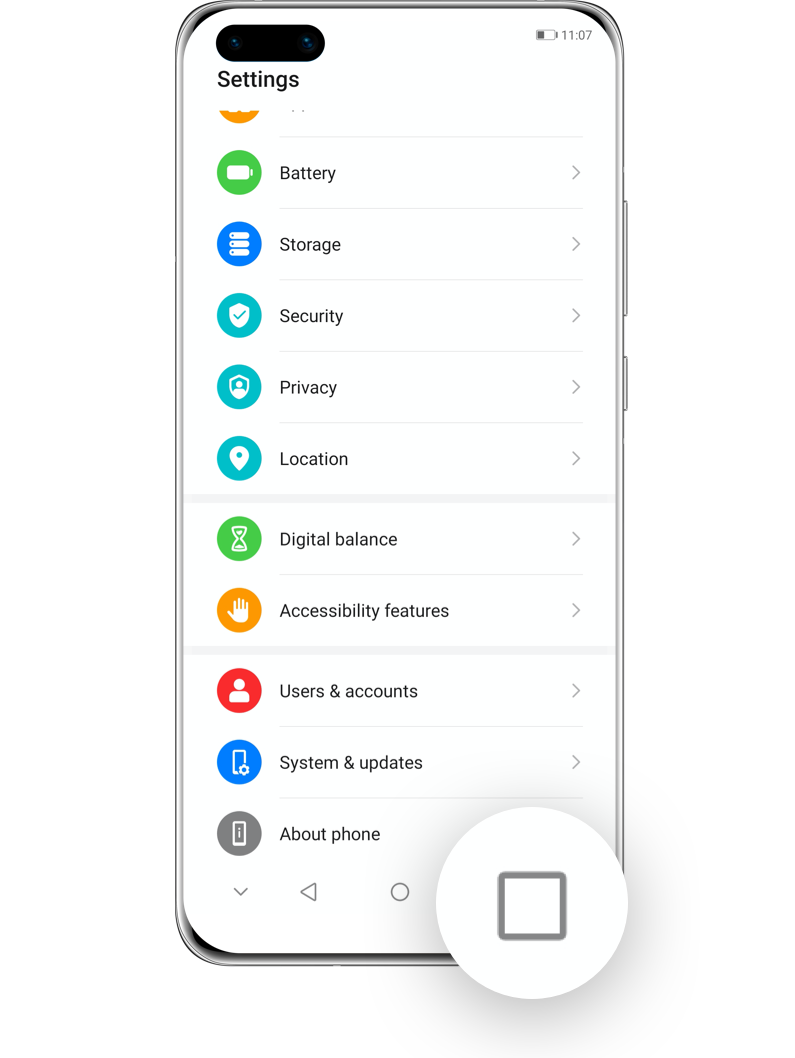
• When using Gestures navigation, swipe up from the bottom of the screen and hold to enter the recent tasks screen. Then touch  .
.
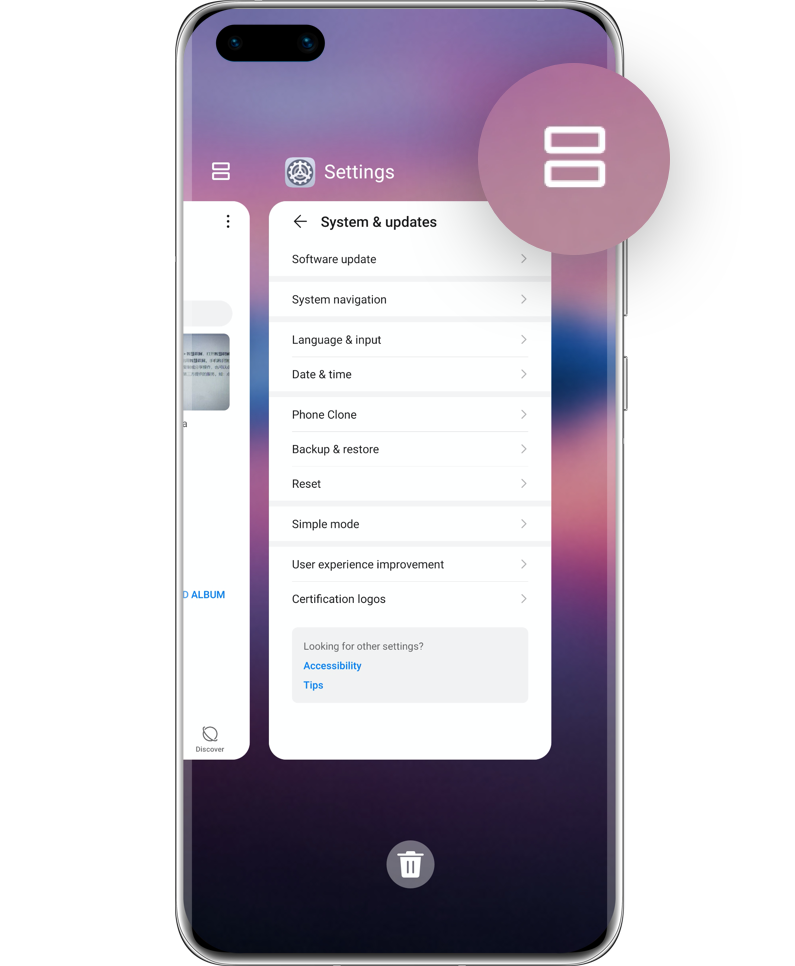
• Knock the screen with a knuckle and hold it until a blue dot appears, then slide your knuckle across the screen.
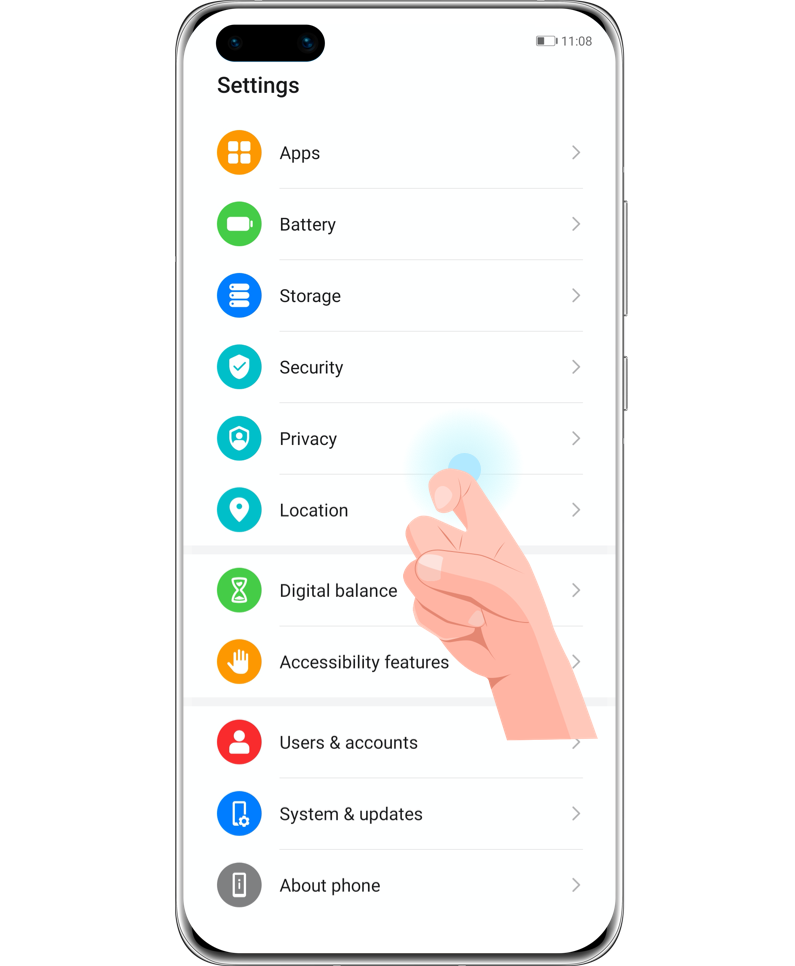
*Reminder: The split-screen view requires your phone’s hardware and apps’ compatibility. If you can’t enable this mode, please try a different method or app.
Adjust the size of the split-screen panes
Drag  in the middle of the split screen line to the desired position on the screen.
in the middle of the split screen line to the desired position on the screen.
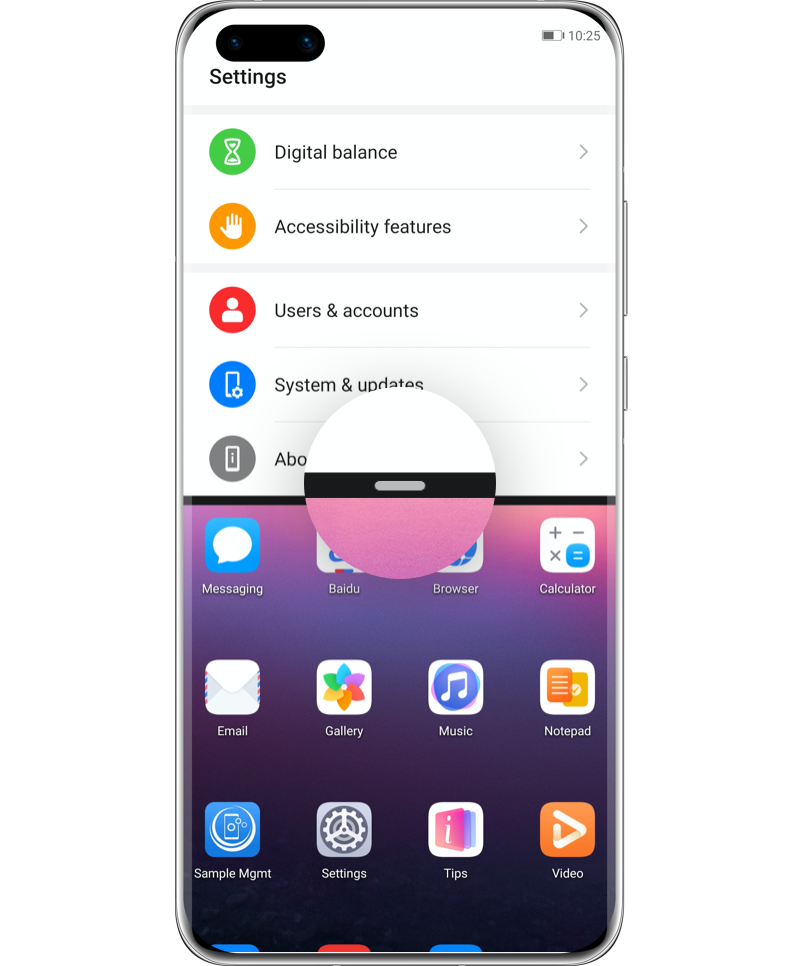
Switch the split-screen panes
Touch  , then press
, then press  .
.
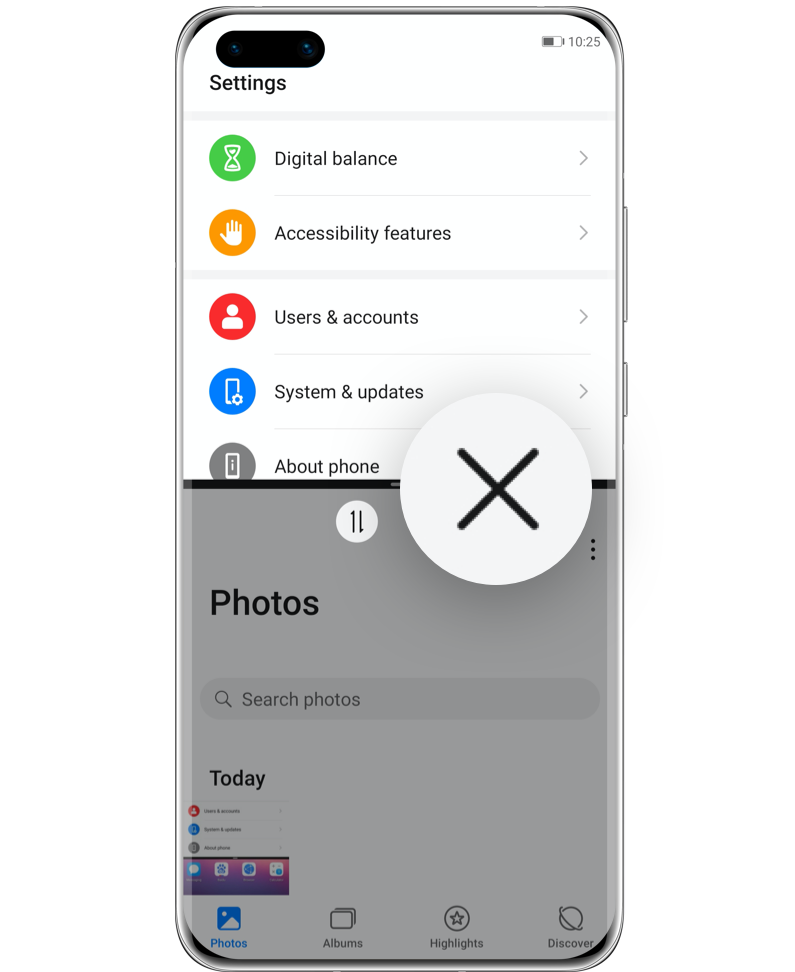
Disable the split-screen view
Touch  , then press
, then press  .
.
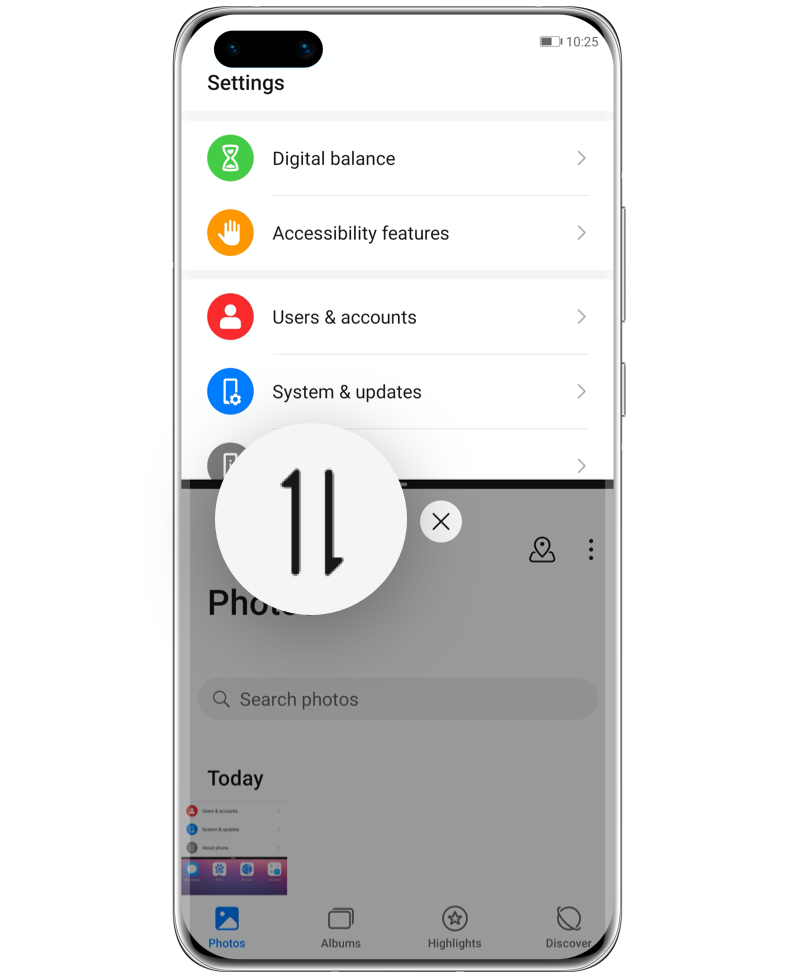
*Reminder: The size of the split-screen panes cannot be adjusted when the screen is in landscape orientation; the two panes cannot be switched if one of them is the home screen.
The system version
is EMUI 10.1
Enter the split-screen view from the Multi-Window dock
1. Open an app that supports the Multi-Window mode, swipe inwards from the left or right edge of the screen and hold to bring up the Multi-Window dock.
2. Drag an app icon out of the Multi-Window dock to enter the split-screen view.
Click the arrow to see the next steps
*Reminder: The Multi-Window mode is enabled by default. Go to Settings > Accessibility features > Multi-Window to disable the Multi-Window dock.
How to swap the location of the screens?
Once the split-screen view is enabled, touch and hold the  on the top of one of the panes until the pane zooms out, then drag it towards the other pane to adjust places.
on the top of one of the panes until the pane zooms out, then drag it towards the other pane to adjust places.
How to exit the split-screen view?
Touch and hold  or
or  in the middle of the split screen line, drag up and down, or left and right until one of the panes disappears.
in the middle of the split screen line, drag up and down, or left and right until one of the panes disappears.
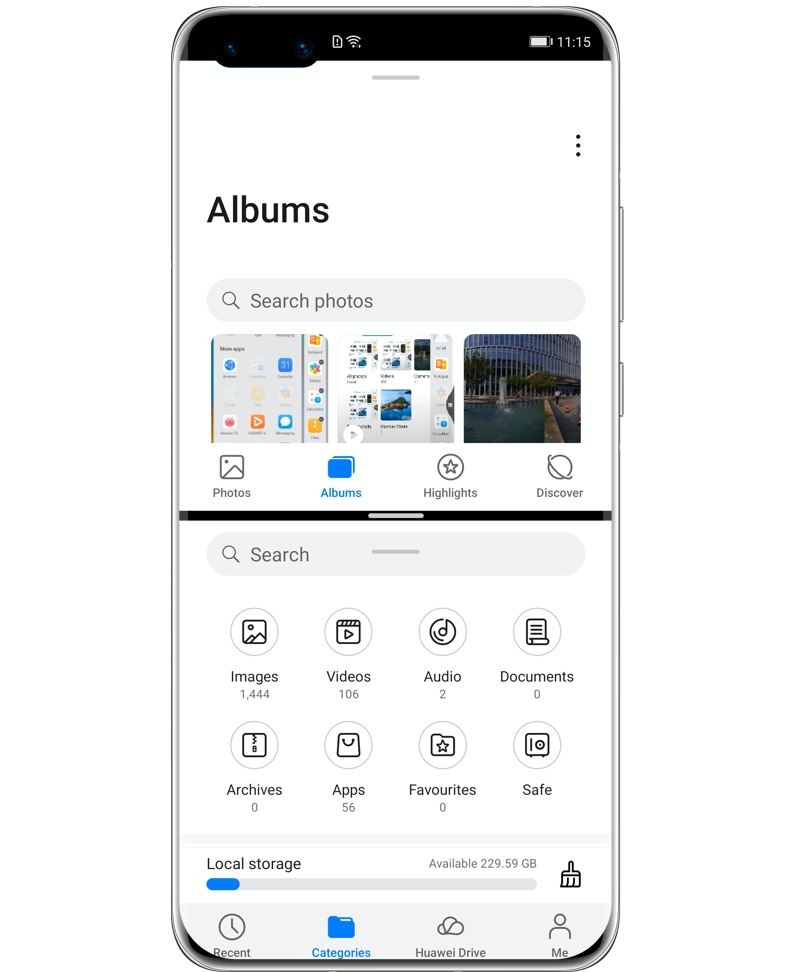
Drag and drop images and documents across apps
The Multi-Window mode not only allows you to handle tasks on two apps simultaneously, but also enables you to drag and drop images, texts and documents across seamlessly.
Drag and drop images
When editing on Notepad, open Files, select an image and drag it directly.
Drag and drop texts
When sending messages, open Notepad, touch and hold to select the text; touch and hold it again to drag the text to the recipient box.
Drag and drop documents
When writing emails, open Files, select a document and drag it to the email editor to attach it.
*Reminder: Not all apps fully support drag-and drop with the Multi-Window mode.
Adjust apps in the ulti-Window dock
Add or remove apps
Tap  , select an app and add it to the dock; tap
, select an app and add it to the dock; tap  on the upper-right corner of the app to remove it from the dock.
on the upper-right corner of the app to remove it from the dock.
Click the arrow to see the next steps
Move an app
Tap  , then touch and hold the icon of the app to drag it to the desired location of the dock.
, then touch and hold the icon of the app to drag it to the desired location of the dock.
*Reminder: Some apps do not support the split-screen view. The screen of a single app can’t be split into two.
Remember that with the Multi-Window mode you can also open a second app as a floating window!
Stay tuned for more cool features.