
How to Set up Your HUAWEI WiFi?
Opening the router box, most of you may be confused about the functions of various cables and ports, even with the instruction manual. Don‘t worry. Follow the easy steps below to get it started and manage it on HUAWEI AI Life App.
*Reminder: All the steps below take HUAWEI WIFI AX3 as an example.
How to Set up Your HUAWEI WiFi?
Connect the cables
1
-
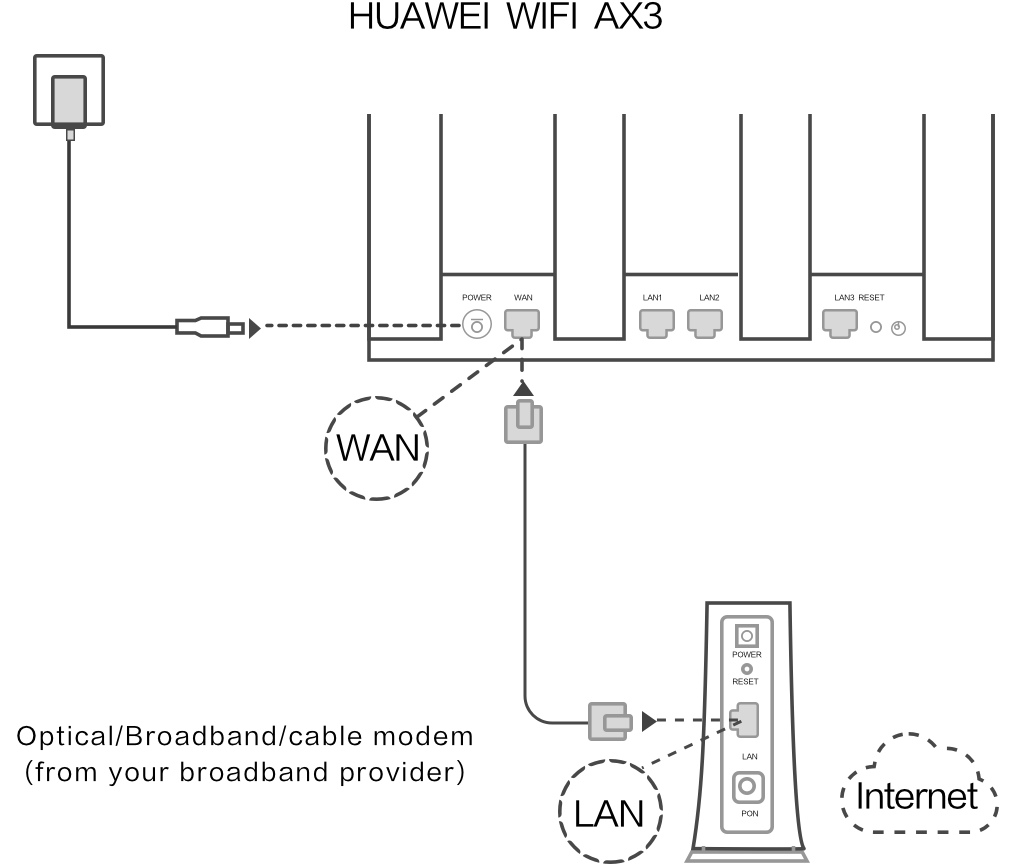
Connect cables and erect all antennas to ensure optimized WiFi signal. If the indicator stays red, indicating that the router is not connected to the Internet, you can take the next step.
-

Connect your phone or computer to the router’s WiFi network. The WiFi name is on the bottom of the new router.
-
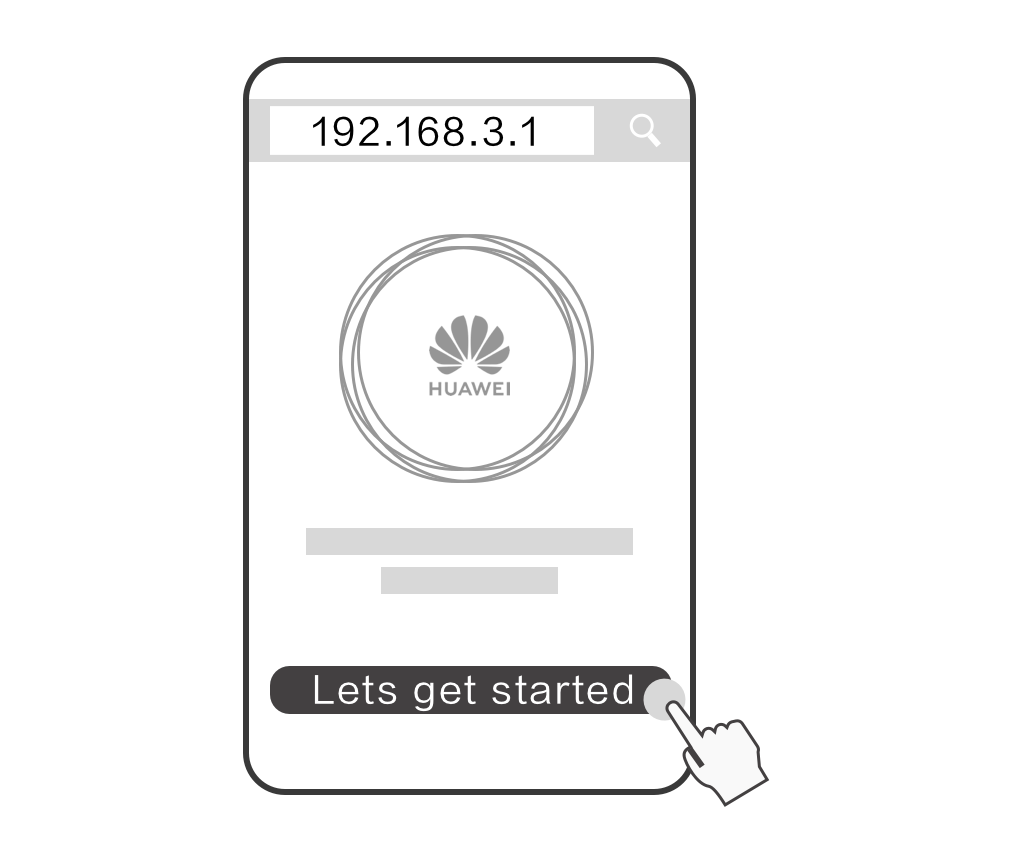
Then open the browser, you will be automatically redirected. If the page is not displayed automatically, enter 192.168.3.1.
-
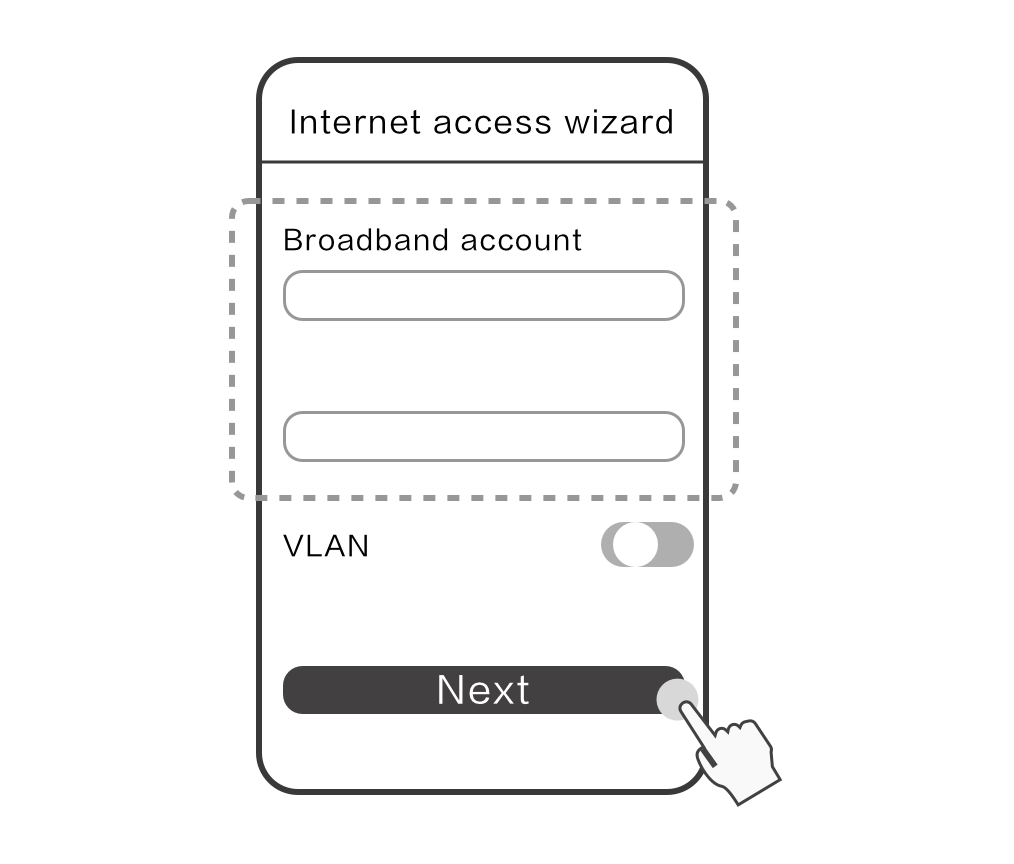
Enter your broadband account and password.
-
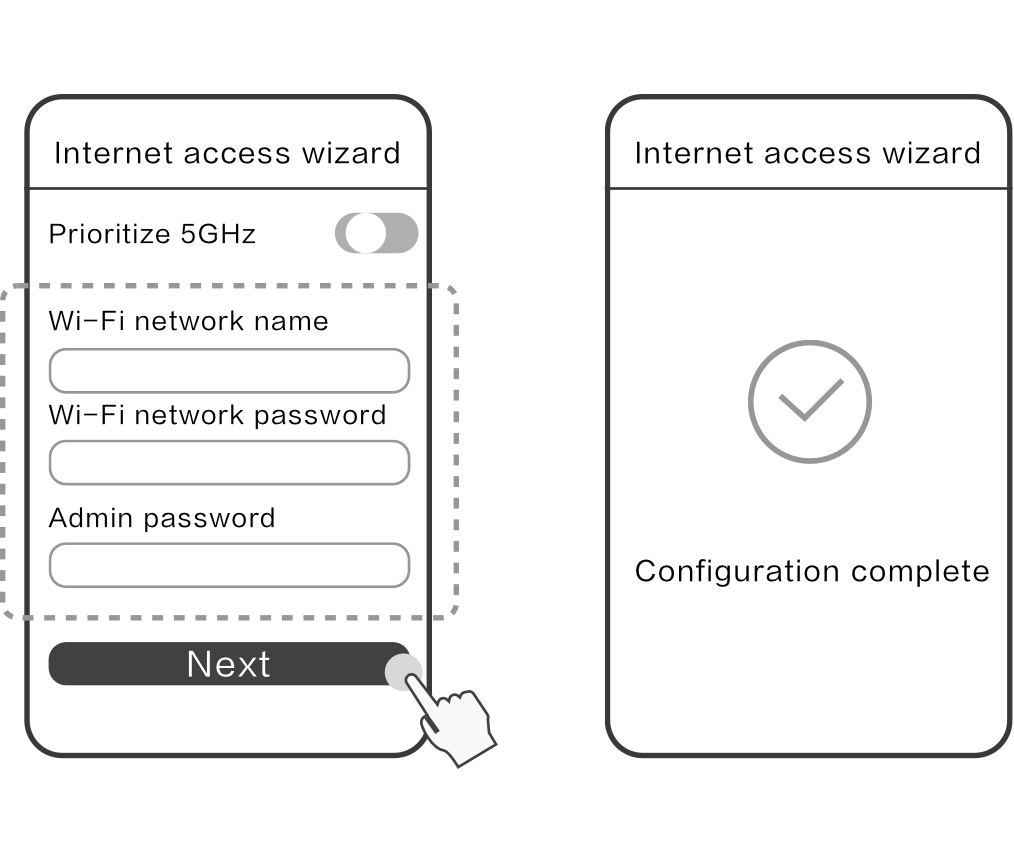
Set a new WiFi name, WiFi password, and admin password for the router.
Manage the Router on HUAWEI AI Life App
1
Download and install
If you don’t have HUAWEI AI Life App on your phone or tablet, please scan the QR code below to download and install it.
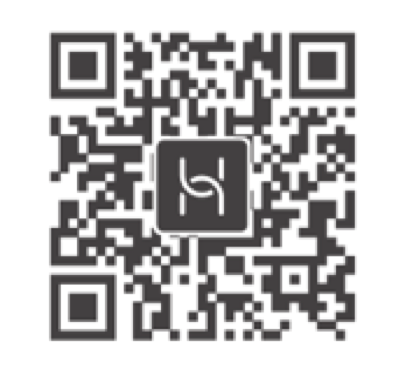
2
Check whether the indicator
is flashing
Flashing indicator means that the router has detected a pairable device. When this happens, press the HUAWEI WiFi AX3's H button.
3
Quick flashing indicates
connecting
If the indicator flashes quickly, it means the pairable device is connecting to the HUAWEI WiFi AX3.
4
Connection is completed
when flashing stops
When the indicator stops flashing, it means the connection is completed. Now, you can easily manage the router on your phone with HUAWEI AI Life App.
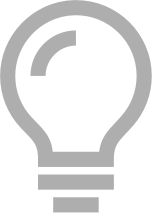
What to do if some of your devices cannot find or connect to the WiFi?
This router supports WiFi 6, which is the new generation of WiFi technology. So some earlier devices may not be able to find or connect to the WiFi due to compatibility issues. Try the following two ways to fix this problem.

1
Update the software
version of devices
Update the software version of the devices by referring to the device instruction manual.
2
Update the router and the
HUAWEI AI Life App
-
Update the router and the HUAWEI AI Life App to the latest version.
-
Open the app, touch the router icon, touch Show more, search for and enable WiFi 5 backup network.
-
Connect your device to the WiFi 5 network.
How to update the router?
You can always check whether new updates are available for router. If new updates are available, you can download and install them manually following the below steps.
Step 1:Connect your computer to the router's WiFi network (or connect the computer to the router's LAN port using an Ethernet cable). In the browser address bar, enter 192.168.3.1 and log in to the router's web-based management page.
For routers that feature self-adaptive ports, you do not need to distinguish between WAN and LAN ports.
Step 2:Go to More Functions > Manage Updates, and click Update Now to check whether new updates are available for your router. If new updates are available, perform an online upgrade.

Go through the simple steps above to get ready your new Huawei router. Enjoy the blazing fast speed and smooth streaming and gaming experience!